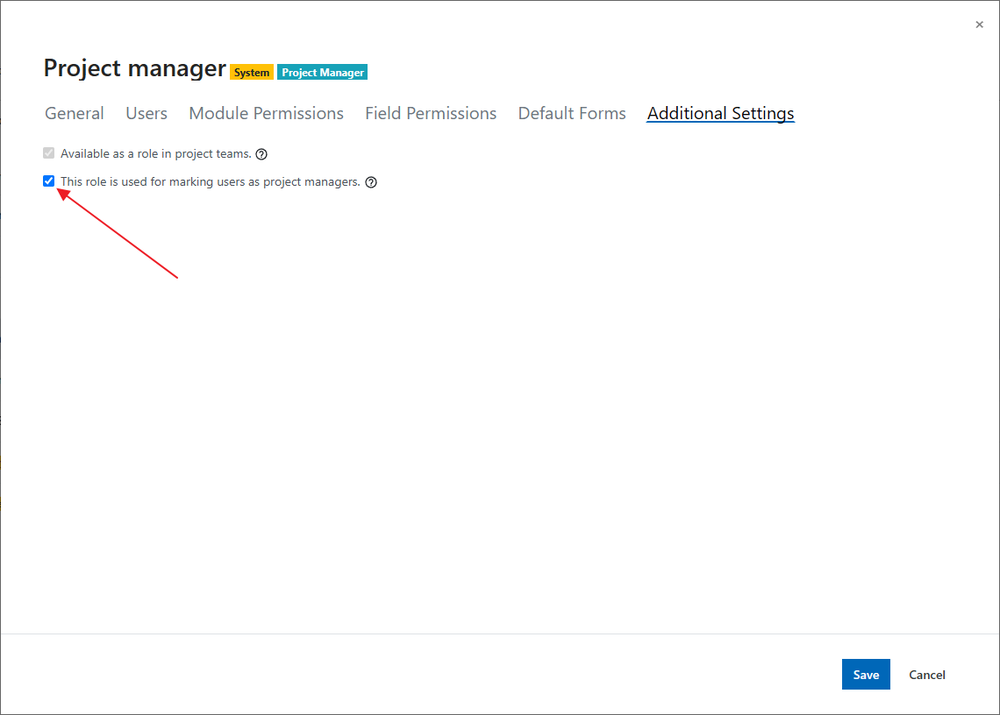Teams
You can relate a team to any project. A team is a group of users who work on a project and you can give them specific roles. You define who is responsible for what in the team. All users will know with whom they should resolve their problems.
You can use this when you define a workflow where you specify that an email will be sent to the project manager if you change the status of the project on Realization.
Teams can also be used for reporting - users with lower levels of permissions can add time sheets only to projects they are part of as team members. This also guarantees that costs are assigned to right the project.

Clicking the Edit Team button in the top part of the Project window (see above) opens a guide for creating a team. It opens a window with the user's list. These users can be added to the project. You add a user by marking the check box next to his or her name.
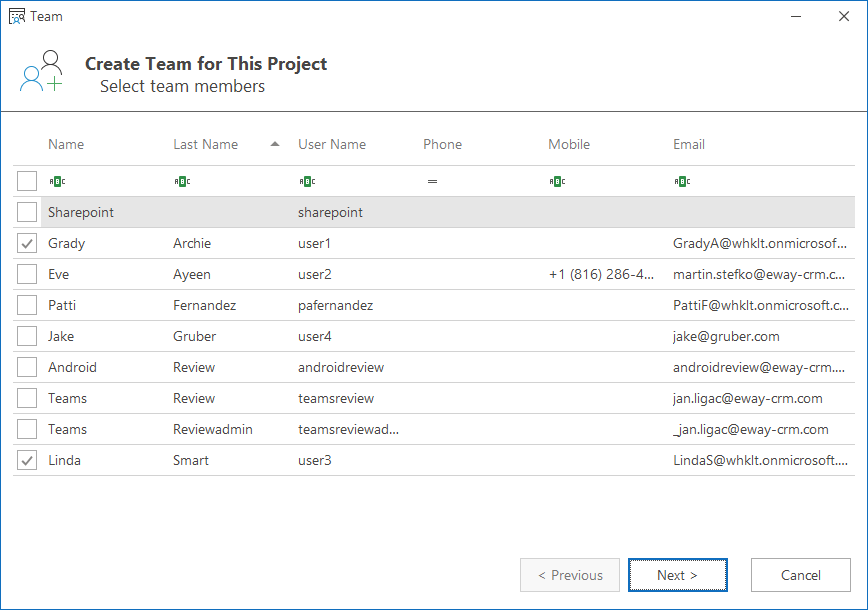
Clicking the Next button in the right part of the window will move you to the next step of team editing. There you can add a role to each user (team member).
Using Select All or Release All will check or un-check the boxes next to users' names. The Move to Next Team Member button is used for moving to the next user and for assigning his or her role. One of the users must be the project manager.
Users that have been added to the project are in the left part of the window. Clicking the Cancel button will end team creation without saving any changes. If you want to continue, you press the Next button.
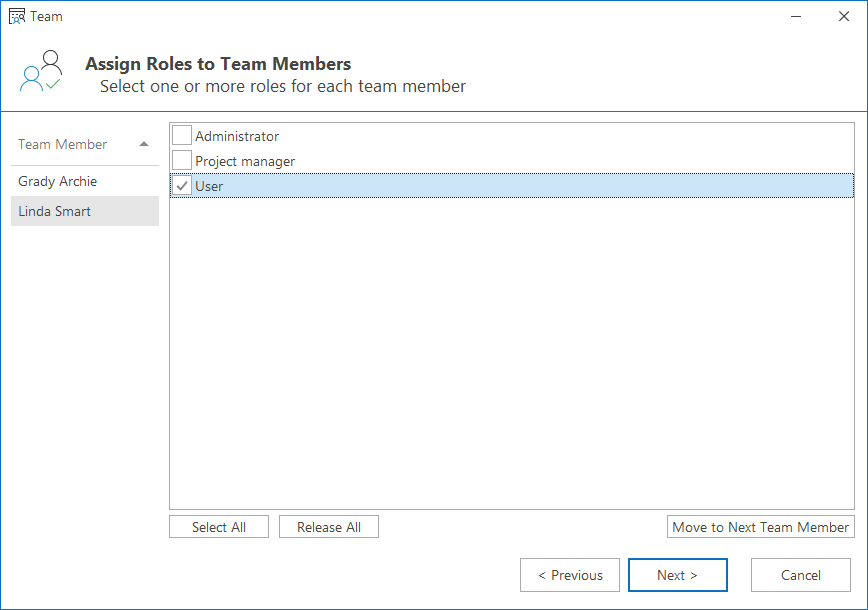
The Summary window shows all users and their roles and you can check them. For better clarity, you can sort users by name (Group by Team Members) or by role (Group by Roles).
Clicking the Previous button will return you to the previous page and you can change your choices. If you press the Finish button you end the guide and create your team. These changes will be saved. Clicking the Cancel button will end team creation without saving any changes.
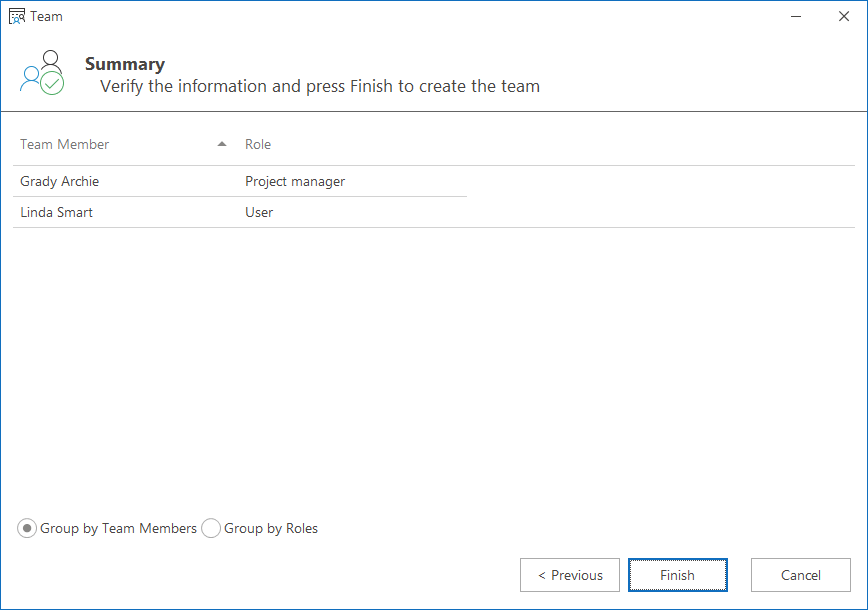
The created team can be edited in the future by clicking the Edit Team button. Clicking the Edit Team button will open the same guide but with the existing saved data.
Note: You can use Notify About Team Changes to automatically inform users that they were added to a project or removed from it.
Project Manager
The specific role in the team is Project Manager. He or she is the leader of the team and receives notifications related to the project. Project Manager is always the only one in the team and you give him the role that is set as Project Manager in the Administration Center. In the Admin Center, simply go to the Groups section, open the desired group, and check the This role is used for marking users as project manager field in the Additional Settings tab. Only one group can have the Project manager role at the time.