Contacts Import From Microsoft Outlook to eWay-CRM Desktop
Importing a contact from Microsoft Outlook to eWay-CRM Desktop, put simply, creates a copy of Outlook contact in eWay-CRM Desktop. If you change the contact in Outlook after import, this change will not affect the contact in eWay-CRM Desktop and naturally, it works reversely.
This function is mainly used if you decide to stop using the Microsoft Outlook directory in favor of eWay-CRM Desktop. If you want your contacts to be updated between Microsoft Outlook and eWay-CRM Desktop, have a look at the articles Automatic Synchronization of Contacts Between Microsoft Outlook and eWay-CRM Desktop and Manual Synchronization of Contacts Between Microsoft Outlook and eWay-CRM Desktop. These articles show you several ways of importing (copying) your contacts to eWay.
Important: If contacts between eWay-CRM Desktop and Microsoft Outlook are not already synchronized (or were synchronized in the past) and you have the same contact in eWay-CRM Desktop and Outlook, these contacts cannot be joined. Based on the same email address, you will see these contacts in the Duplicates Contacts folder in Microsoft Outlook.
Contact Import From Microsoft Outlook List
Your selected contacts can be imported simply with a few clicks from Microsoft Outlook to eWay-CRM Desktop. Select the contacts you want to import into eWay-CRM Desktop from your Microsoft Outlook contact list. Right-clicking any of them will bring up a context menu from which you should select the option Save to eWay-CRM.
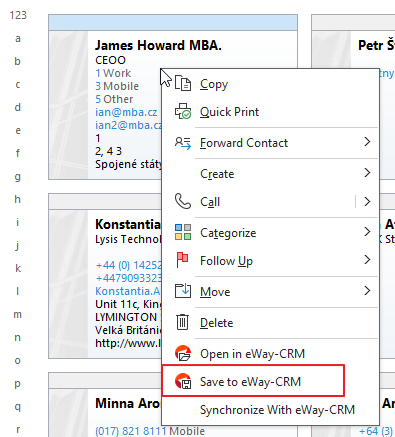
You can also import contacts using the eWay-CRM Desktop ribbon. From your contact list in Microsoft Outlook, select all the contacts that you want to import. Then, click Save to eWay-CRM button in the eWay-CRM Desktop ribbon. For older versions of Microsoft Outlook (2003 and 2007) select eWay > Tools > Import> Selected Contacts.
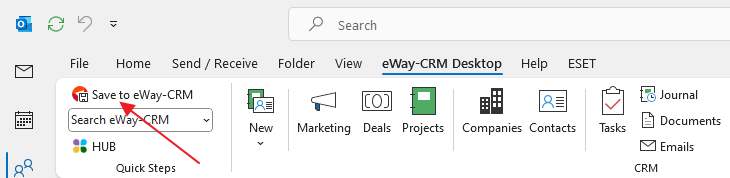
Contact Import From Contact Window in Microsoft Outlook
Single contacts can be imported directly from a contact window in Microsoft Outlook. Clicking Save to eWay-CRM, in the upper right corner of the contact window will simply import the contact.

