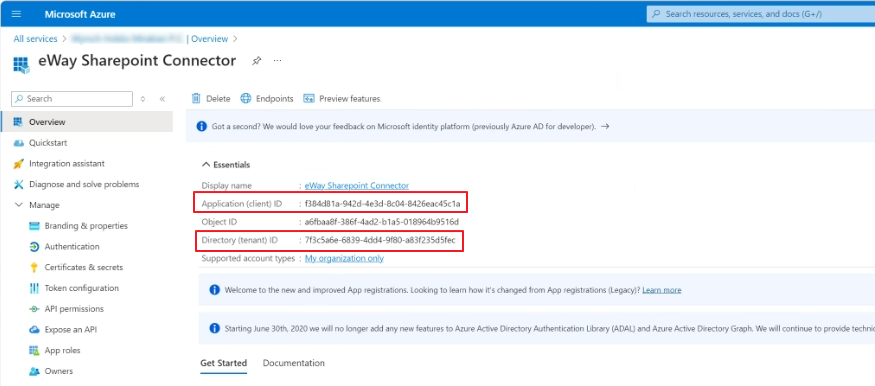Popis integrace s Microsoft SharePoint
Pokud vám nestačí systém modul Dokumenty, který obsahuje standardně eWay-CRM, nabízí se možnost využít integraci se systémem SharePoint, kdy se automaticky vytvářejí složky ve vašem SharePointu, do nichž můžete vstupovat přes odkaz v položkách společnosti, příležitosti nebo projekty.
Snadno se dostanete ke složce spojené se společností, příležitostí nebo projektem a tedy k dokumentům, které v danou chvíli potřebujete. V SharePoint pak s nimi pracujete, upravujete, ukládáte, atd.
Obsah
- Jak to funguje?
- Požadavky
- Vygenerování certifikátu pomocí Git
- Proces integrace
- Konfigurace nastavení
Jak to funguje?
Když se v eWay-CRM vytvoří Společnost, Projekt nebo Příležitost, na SharePointu ve vybraném adresáři vznikne složka. Odkaz na složku se vloží do uživatelského pole na daní položce v eWay-CRM.
Složky jsou rozděleny podle let a měsíců, kdy daná položky vznikla, aby byla struktura v SharePoint přehlednější.
Požadavky
Integrace s Microsoft SharePointem musí splňovat stejné požadavky jako pro fungování serverové eWay-CRM.
Je třeba mít Microsoft 365 účet a tím tedy přístup k SharePoint a Azure.
Pro integraci potřebujete následující eWay-CRM licence (více viz Srovnání plánů):
- Společnosti a Kontakty (Lite) pro složky společností
- Obchod (Lite) pro složky příležitostí
- Projekty (Lite) pro složky projektů
Pro nasazení integrace je potřeba kontaktovat technickou podporu eWay-CRM.
Vygenerování certifikátu pomocí Git
- Nainstalujte Git (v CMD příkaz
winget install Git.Git), protože s Gitem se nainstaluje i OpenSSL. Pozor WinGet je oficiálně podporován na Windows 10 (verze 1809 a novějších) a Windows 11. - Spusťte Git Bash.
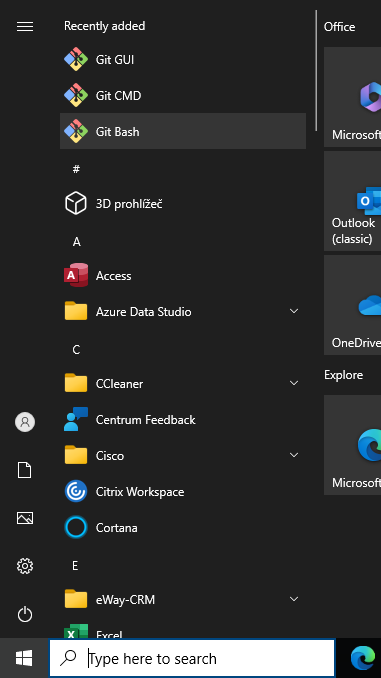
- V Git Bash spusťte OpenSSL a vygenerujte CRT certifikát:
openssl req -x509 -newkey rsa:4096 -sha1 -days 365 -nodes -keyout key.pem -out SharePointcertificate.crt

V záhlaví je cesta, kam se certifikát vytvoří, v tomto případě je to složka C:\Users\dcoufal.
- Vygenerujte z CRT certifikátu soubor typu PFX:
openssl pkcs12 -export -in SharePointcertificate.crt -inkey key.pem -out SharePointCertificate.pfx -password pass:{pfx_file_password}
kde {pfx_file_password} nahradíte heslem pro certifikát. PFX soubor se musí jmenovat SharePointCertificate.pfx.
Proces integrace
- Pokud již máte vygenerovaný certifikát z postupu výše, můžete postupovat podle následujících kroků.
- V Azure (https://portal.azure.com/) otevřete aplikaci Microsoft Entra ID.
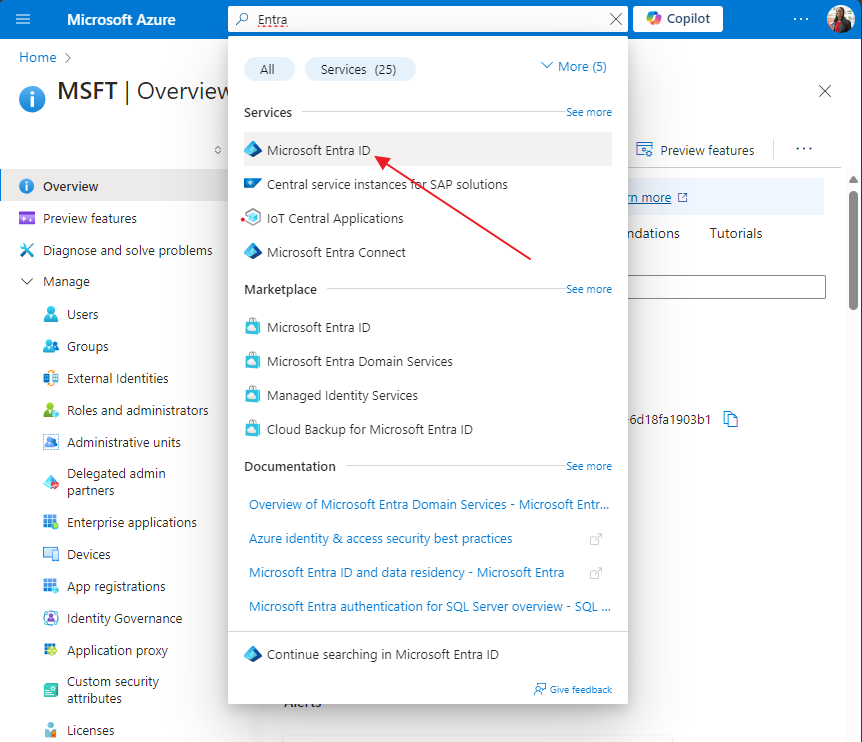
- V levém menu zvolte záložku App registrations. Nahoře klikněte na New registration.
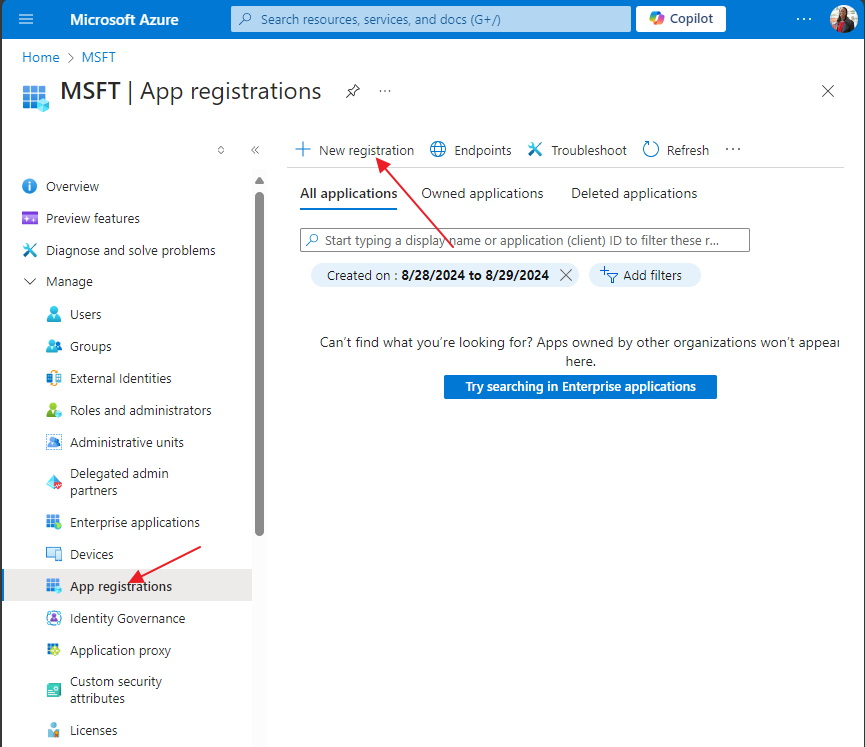
- Otevře se formulář, do kterého stačí vyplnit pouze název aplikace. Je třeba zvolit, aby aplikace byla Single tenant. Po vyplnění potvrdí vytvoření registrace tlačítkem Register.
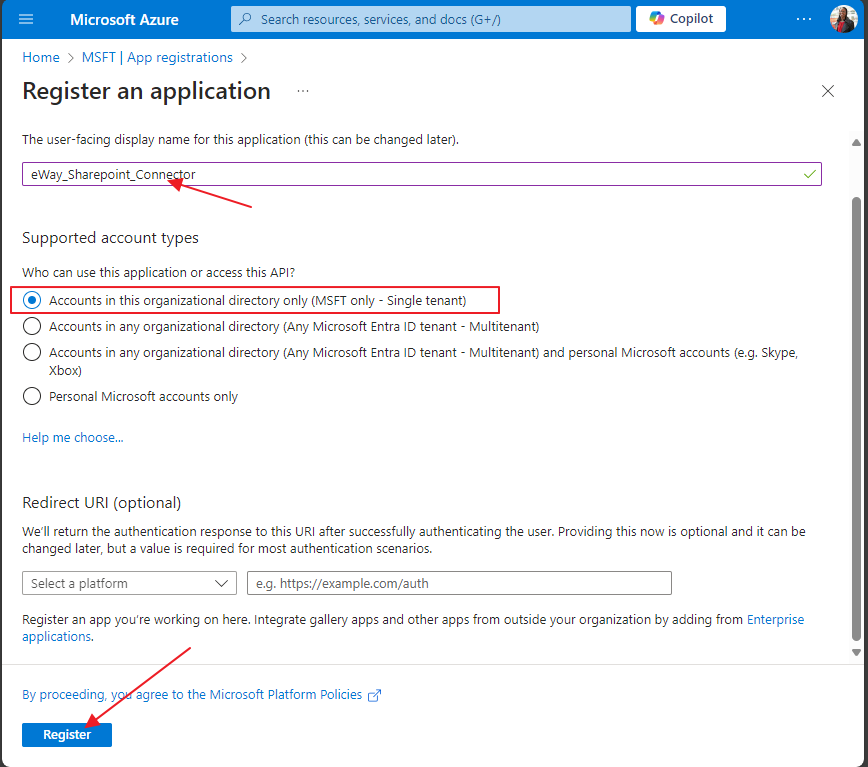
- Po dokončení registrace aplikace by se měl otevřít detail aplikace, nebo se na něj lze prokliknout opět ze záložky App registrations.
- V detailu aplikace je třeba v levém panelu překliknout do záložky Certificates & secrets a v ní zvolit záložku Certificates, kde je vidět tlačítko Upload certificate.
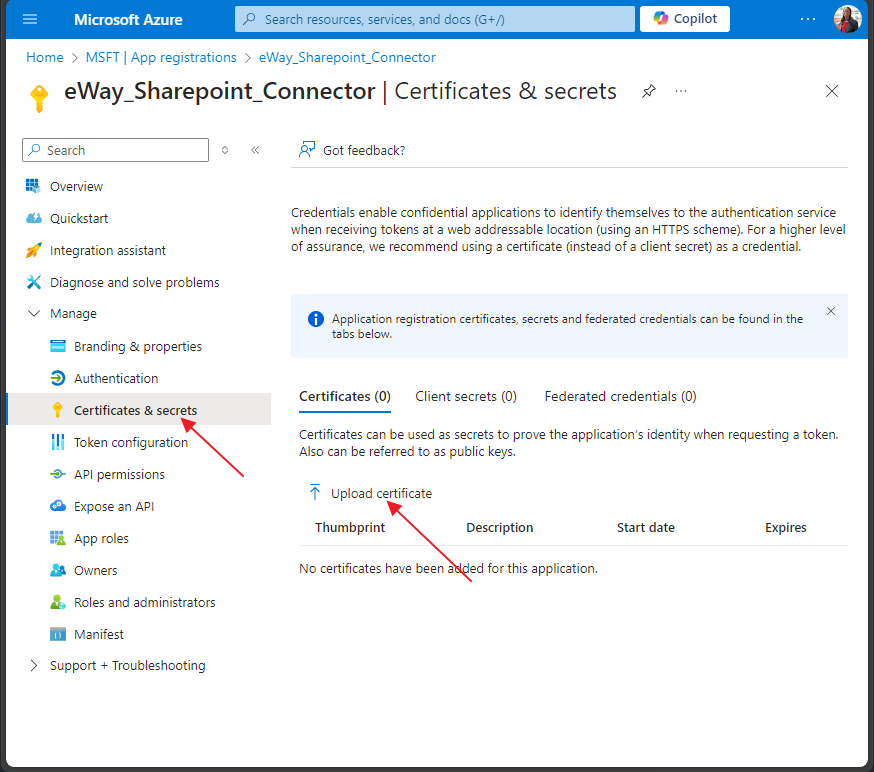
- Po kliknutí na tlačítko se zobrazí formulář, kde je třeba nahrát vygenerovaný .CRT certifikát.
- Jako poslední se musí aplikaci přiřadit práva na přístup do API SharePointu, to se dělá opět v detailu aplikace v záložce API permissions z levého menu pomocí tlačítka Add a permission.
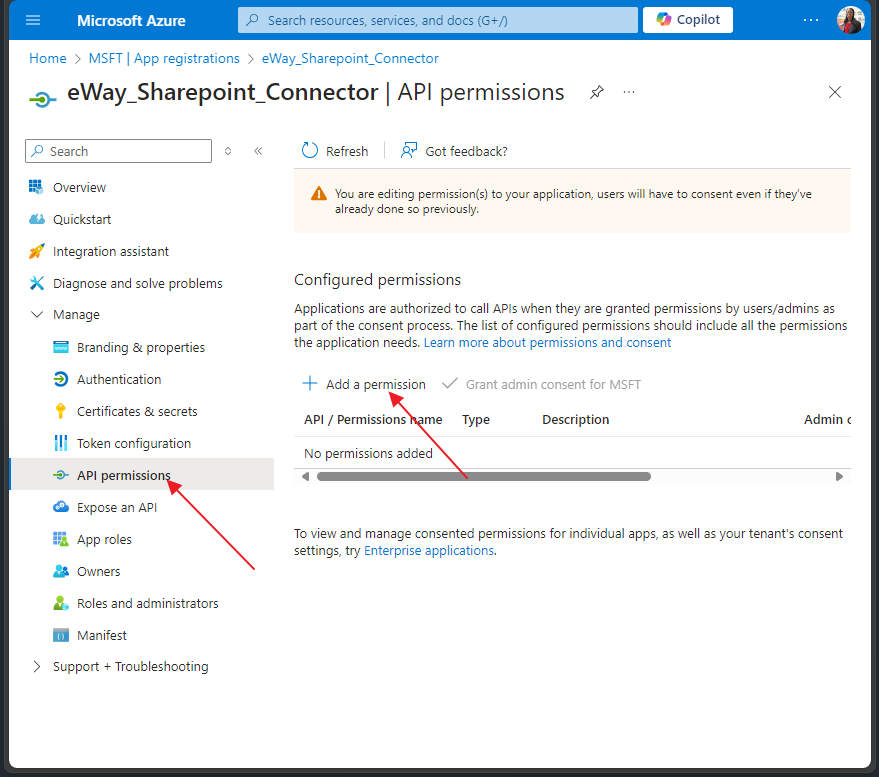
- Po kliknutí na tlačítko Add a permission se otevře nabídka, ve které musíte najít SharePoint a v něm Application permissions. V těchto právech zvolte Sites.ReadWrite.All a následně uložte tlačítkem Add permissions.
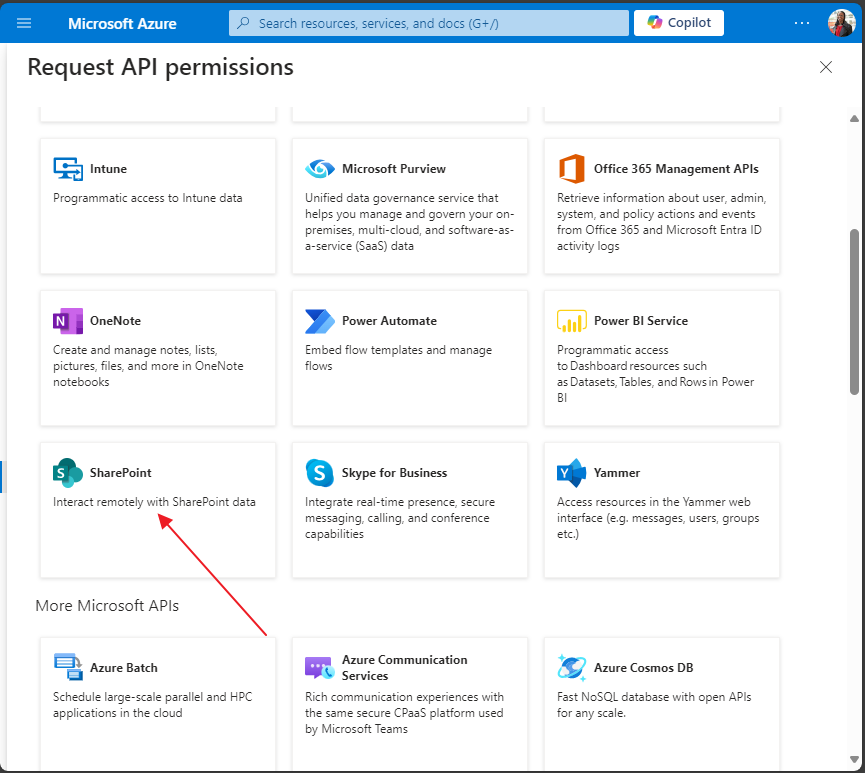
- Na závěr je třeba, aby práva v záložce API permissions potvrdil administrátor, aby byla označena jako Granted.
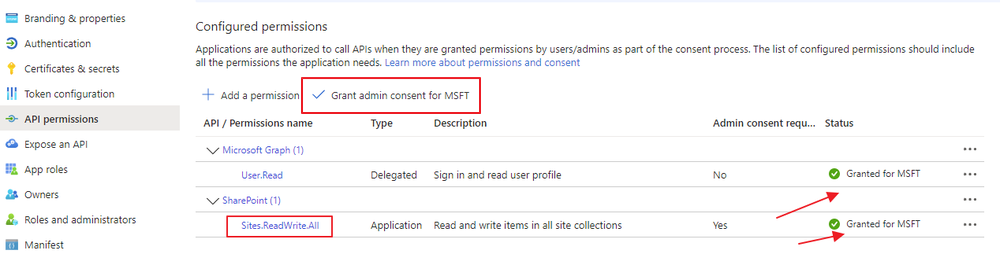
- V eWay-CRM Centru pro správu vytvořte nová vlastní pole typu Odkaz - URL v modulech Společnosti, Projekty a Příležitosti. Tato pole budou použita pro ukládání odkazů na vygenerované složky SharePointu. Pole je třeba mít ve formuláři daného modulu, abyste ho mohli vidět při každém otevření detailu položky.
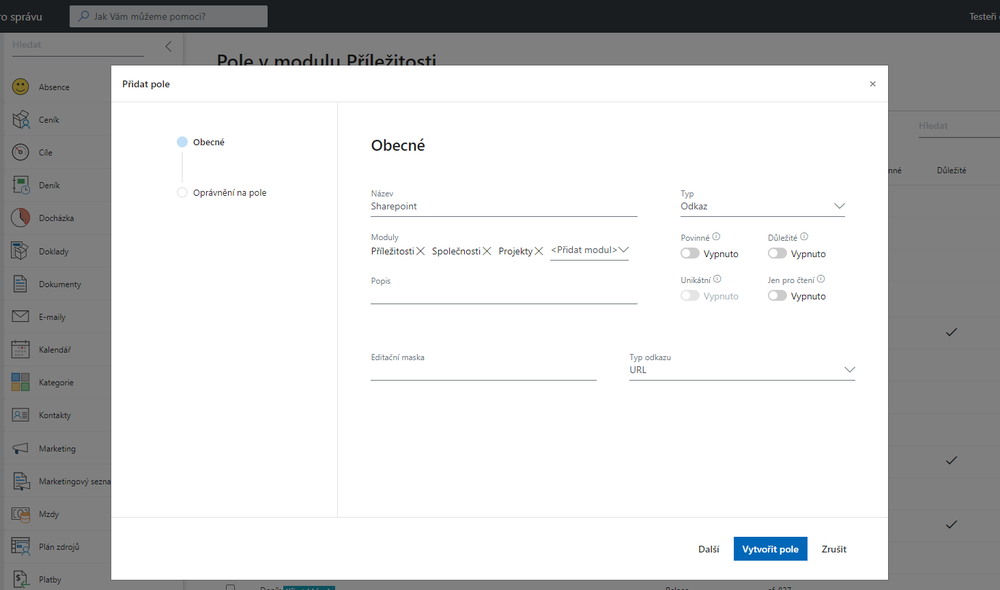
- Následující kroky je třeba provést technickou podporou eWay-CRM: Stáhněte si konektor a vyplňte konfigurační soubor konektoru (viz dále).
- Nahrajte konektor a dříve vygenerovaný certifikát .pfx (
SharePointCertificate.pfx) do adresáře klientaApps\SharePointConnector. Pokud tato složka neexistuje, je třeba ji vytvořit a musí být pojmenovánaSharePointConnector. - V eWay-CRM je třeba vytvořit API uživatele, který bude mít oprávnění k modulům Společnosti, Příležitosti a Projekty. Minimální oprávnění je vidět a upravovat moduly a samozřejmě vlastní pole, která byla pro konektory vytvořena.
- Nahrajte spouštěcí soubor konektoru
SharePointTriggers.xmldo adresářeTriggers\webové služby. V souborySharePointTriggers.xmlje třeba všude sprváně zadat uživatelské jméno API uživatele, který se pro propojení s SharePointem používá (stejný uživatel jako v konfiguračním souboru - viz popis níže): <AccessToken ApiUser="username" />
Konfigurace nastavení
Aplikace podporuje tyto konfigurační hodnoty v SharePointConnector.exe.config:
<generalConfig
rootDocumentsFolder="" - pokud je kořenová složka jiná než "Sdílené dokumenty", vloží se její jméno
certPfxFilePassword="" - stejné heslo ({pfx_file_password}), jaké se použilo v posledním kroku při generování certifikátu
tenantName="" - uvede se první subdoména URL SharePointu, v případě domena123.sharepoint.com by to byla domena123
tenantId="" - k nalezení v Azure, viz obrázek níže
appId="" - k nalezení v Azure, viz obrázek níže
language="cs" - nastavení jazyka pro správné ukládání do složek; podporované hodnoty jsou cs, en, sk, pokud je hodnota ponechána prázdná, bere se jako en
companyFolder="" - URL adresa složky v SharePointu, kam se mají vkládat nové složky pro společnost. Složku je třeba vytvořit ručně ve sdílené složce SharePointu.
projectFolder="" - URL adresa složky v SharePointu, kam se mají vkládat nové složky pro projekt. Složku je třeba vytvořit ručně ve sdílené složce SharePointu.
leadFolder="" - URL adresa složky v SharePointu, kam se mají vkládat nové složky pro příležitost. Složku je třeba vytvořit ručně ve sdílené složce SharePointu.
sortMode="" - Určí se, zda se má vytvářet struktura složek podle roků, roků a měsíců, či žádná (povolené hodnoty: Year, YearMonth, None). Pro strukturu se používá měsíc/rok vytvoření odkazu, nikoli vytvoření položky.
companySharepointFolderNameTemplate="" - Název složky společnosti, podporované hodnoty jsou $FileAs$ (jméno společnosti), $ID$ (číslo společnosti) a $ItemGUID$ (databázové ID společnosti); příklad použití: $FileAs$
projectSharepointFolderNameTemplate="" - Název složky projektu, podporované hodnoty jsou $FileAs$ (jméno projektu), $HID$ (číslo projektu) a $ItemGUID$ (databázové ID projektu); příklad použití: $FileAs$ - $ItemGUID$
leadSharepointFolderNameTemplate="" - Název složky příležitosti, podporované hodnoty jsou $FileAs$ (jméno příležitosti), $HID$ (číslo příležitosti) a $ItemGUID$ (databázové ID příležitosti); příklad použití: $FileAs$ - $HID$
/>
<eWayCRMConnection
url="" - URL webové služby eWay-CRM
userName="" - Uživatelské jméno API uživatele v eWay-CRM
companyUrlField="" - Databázový název uživatelského pole pro odkaz na složku společnosti
projectUrlField="" - Databázový název uživatelského pole pro odkaz na složku projektu
leadUrlField="" - Databázový název uživatelského pole pro odkaz na složku příležitosti/>
Pokud je vytvořena složka podle jména příležitosti, projektu, respektive společnosti, existují nepovolené znaky, které budou ve jméně složky automaticky vynechány. Jedná se o následující znaky: " * : < > ? / \ |.
V sekci Overview v Azure je možné nalézt jak tenantId (Directory (tenant) ID), tak i appId (Application (client) ID):