I cannot see eWay-CRM toolbars in MS Outlook (addin disabled)
Description
There are no eWay-CRM toolbars displayed in MS Outlook, even though eWay-CRM installation was successful.
The situation can be caused by different reasons and conflicts not only in eWay-CRM but also in MS Outlook or even another software or procedure can be the cause. MS Outlook resolves these conflicts by banning these suspicious procedures, so eWay-CRM toolbars are installed correctly but not available at the moment.
Starting with eWay-CRM 7.6 there are two add-ins inside Outlook. eWay-CRM Desktop (formerly eWay Outlook Add-in) is designed for older versions of Outlook (2010 and earlier) and eWay-CRM Desktop (VSTO) is designed for Outlook 2013 and newer. By default, both add-ins are enabled. eWay-CRM automatically uses the correct version.
Version
All versions of eWay-CRM
Difficulty
Low / Medium
Resolution
We are bringing you correction procedures for add-ins activation in all MS Outlook versions:
If these steps won't help, we recommend to reassure that eWay-CRM is not launched before launching MS Outlook. There are also general solutions in the end of the article and also a solution by editing values in Windows registry.
Note: Some versions of operating systems can have turned on the change control mode in PC (mostly Windows Vista and Windows 7). For successful resolution of procedures described below, you have to launch MS Outlook as administrator. Turn off your MS Outlook, then right-click its icon and select Run as administrator in context menu. Now, you can go on with procedures described below.
Microsoft Outlook 2013 and higher and Microsoft Office 365
Option 1
Sometimes Outlook marks add-ins as slow. You just go to File tab in Microsoft Outlook.
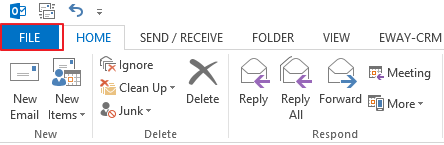
Click Manage COM Add-ins icon.
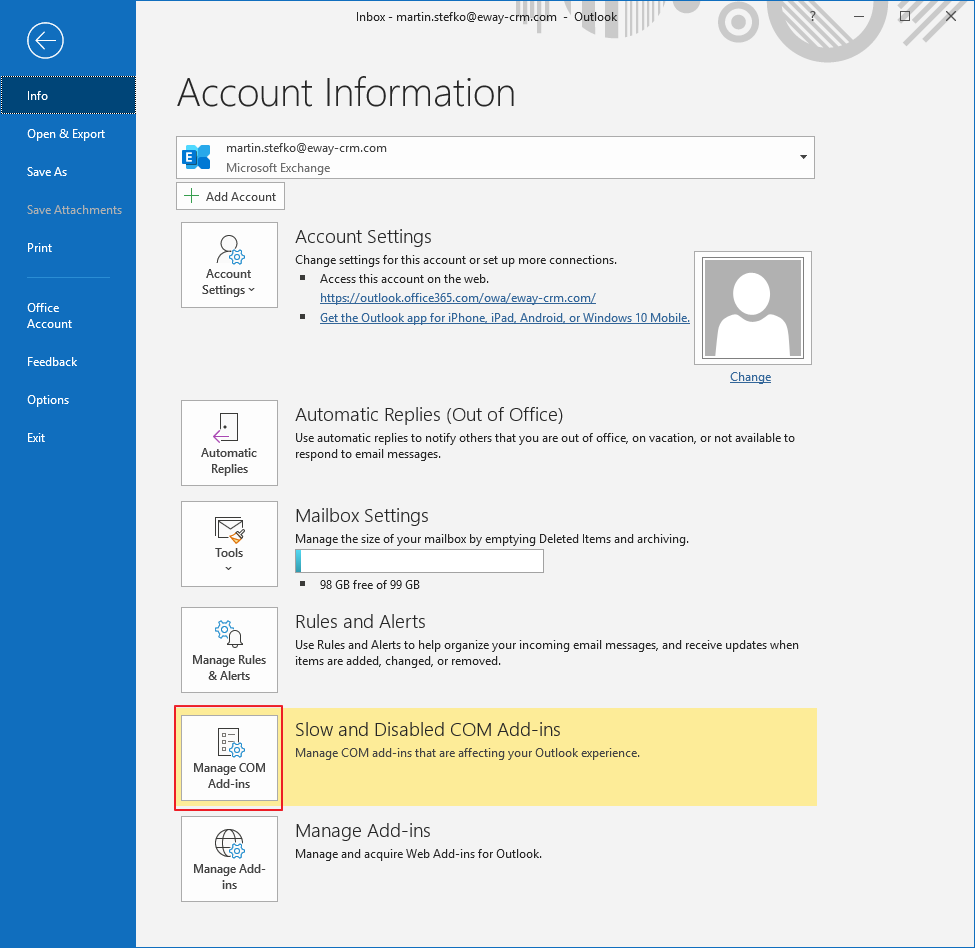
You will see the dialog with the list of add-ins that are evaluated by Microsoft Outlook as slow. Click Options at eWay-CRM Desktop or eWay-CRM Desktop (VSTO).
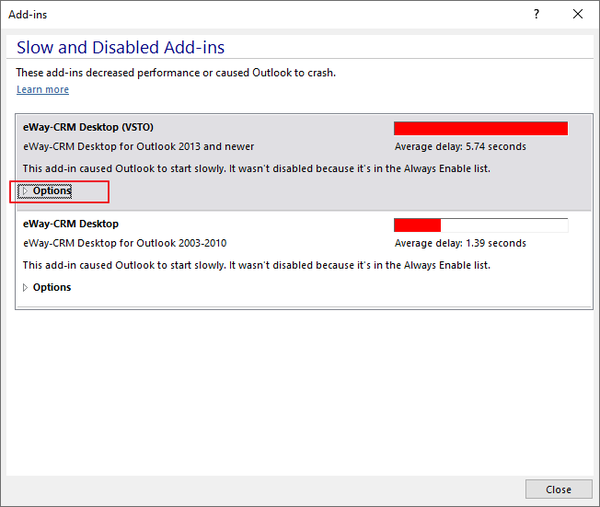
Then, click Always enable this add-in and confirm it by Apply.
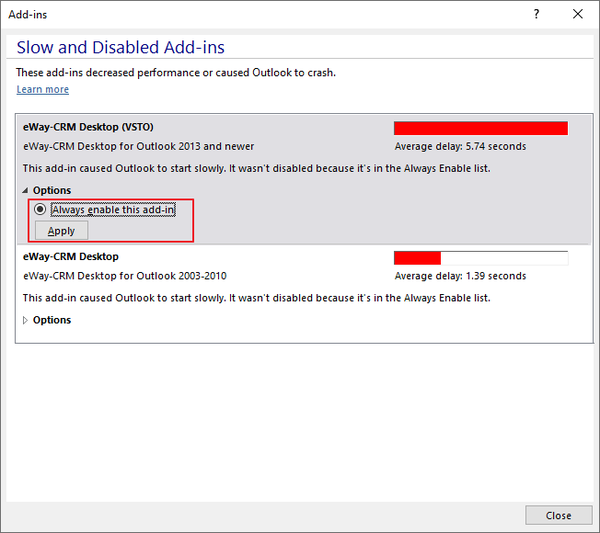
eWay-CRM add-in should start without error. You will see new options in the dialog:
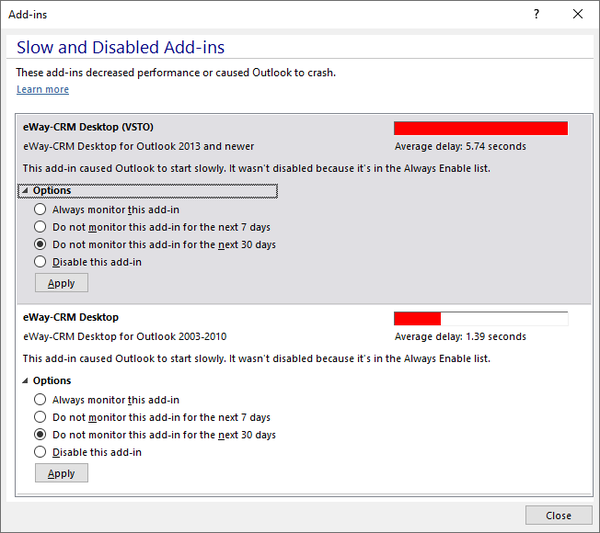
In this case, just close the dialog, you do not have to mark any other option.
Option 2
In MS Outlook 2013 or MS Office 365, click the File button and then go to Options. In the left menu of a new window, select Add-ins, then Disabled Items in the drop-down list on the bottom of the window and click the Go button (see picture below). In the new dialog, enable (mark) all items that has eWay in their name if they are not marked. Confirm your settings. Then, restart MS Outlook.
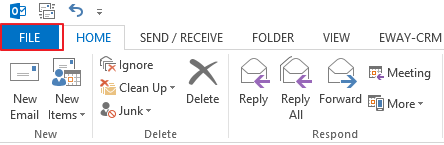
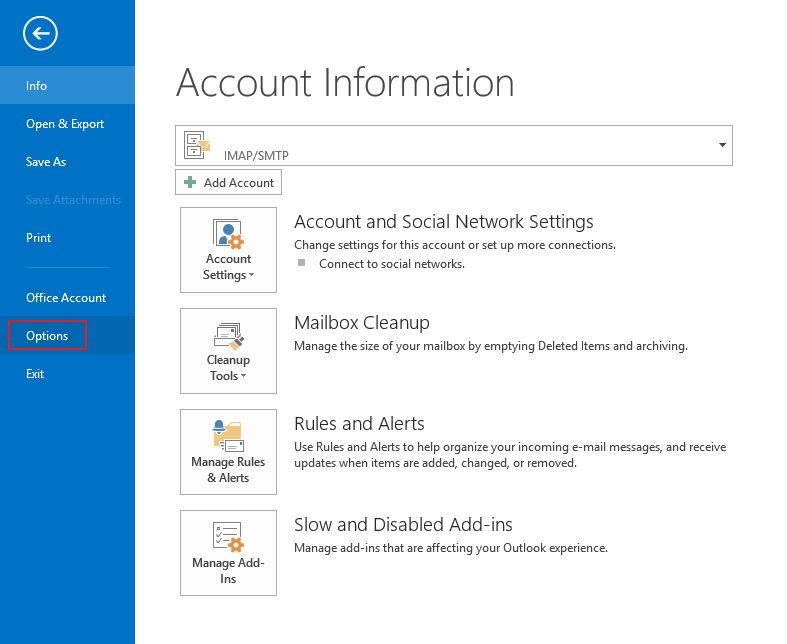
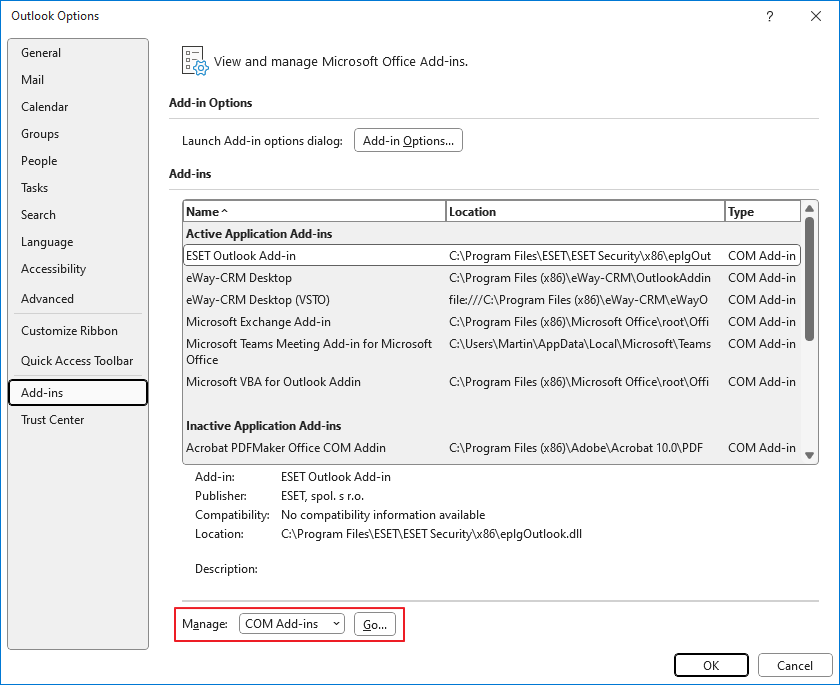
Option 3
If there were no items containing eWay in their name (as was subscribed in Option 1), go back to the Add-ins section (File -> Options -> Add-ins). Now, select COM Add-ins (instead of Disabled Items) and click Go.
In the dialog (see below), there are displayed all add-ins containing eWay-CRM - primarily eWay-CRM Desktop and eWay-CRM Desktop (VSTO). If some of them are not marked, mark them and confirm the change. Then, restart MS Outlook.
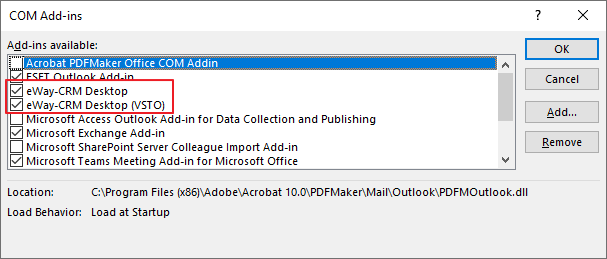
Option 4
If you are able to activate the add-in, but it is inactive again after the new MS Outlook start, please follow the instructions in this article: eWay-CRM Add-in Is Not Loaded After Relaunch of MS Outlook 2013 and Higher.
Option 5
The previous option can be used, if the add-in can be activated. But there is also an option that you won't be able to activate the add-in at all. There are two ways of dealing with this issue:
The issue can be caused by incorrect installation of some part of Microsoft Office or by collision with the older version of the suite that increases the functionality of the newer version. If the activation of add-in is not possible, go to the article: General Solutions When eWay-CRM Add-in Won't Launch After the Start of Microsoft Outlook 2013 and Higher
In the case of MS Office 365, the issue can be caused by the specific error: System.IO.FileNotFoundException. If the log is showing this error, please follow steps in this article: eWay-CRM Add-in Is Not Loaded on Microsoft Outlook 365 and eWay Agent Logs Error
Option 6
Because the error could be in the Windows registry, we prepare for you a file that automatically edit registry to fix this error. Download utlook_2013_always_enable_addin.zip. Before launching the file, turn off MS Outlook. Unzip the file and launch it. The registry will be re-written and new start of MS Outlook should display eWay-CRM toolbars.
Option 7
You will see this description under the add-in: "Not loaded. Certificate of signed and load at startup COM Add-in is not in trusted source List."
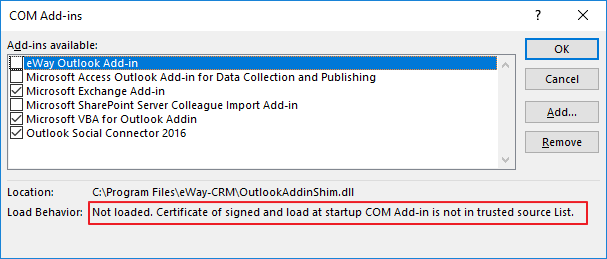
If your problem is this case, please follow these steps:
- In Microsoft Outlook, click File and select Options.
- Go to Trust Center and click Trust Center Settings.
- Click Macro Settings.
- Apply macro security settings to installed add-ins must be unmarked.
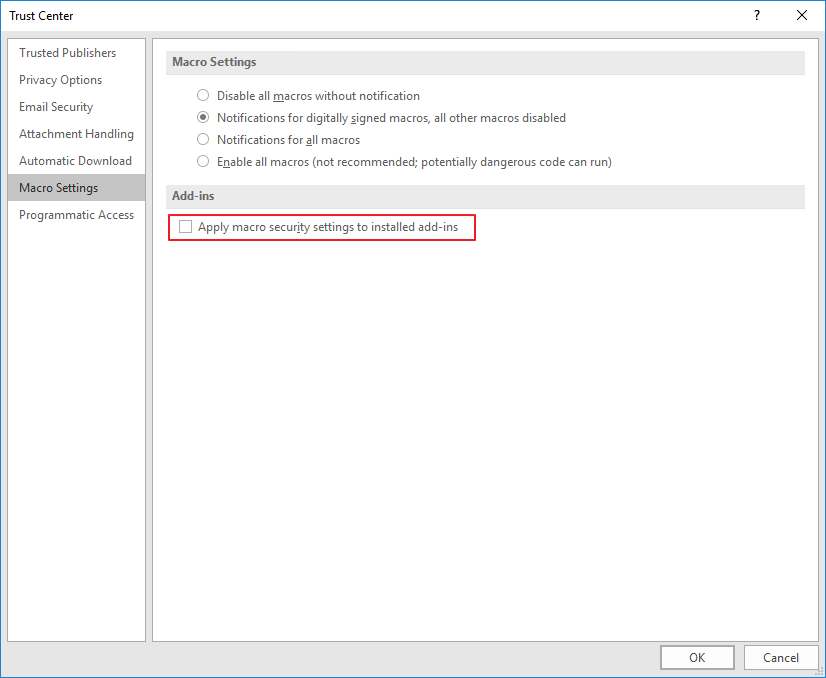
Microsoft Outlook 2010
In MS Outlook 2010, click the File button and then go to Options. In the left menu of a new window, select Add-ins, then Disabled Items in the drop-down list on the bottom of the window and click the Go button (see picture below). In the new dialog, enable (mark) all items that has eWay in their name if they are not marked. Confirm your settings. Then, restart MS Outlook.
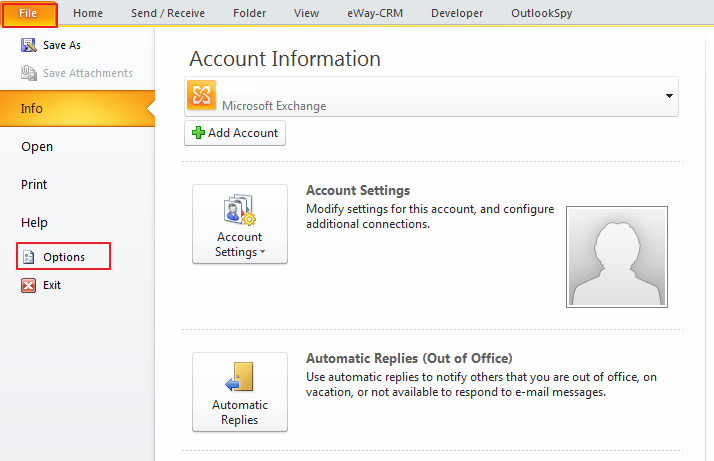
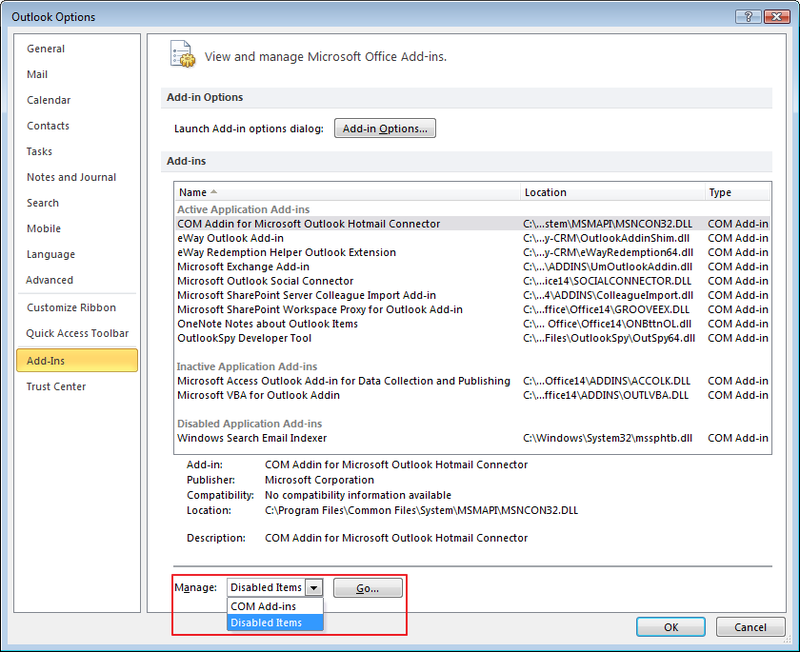
Option 2
If there were no items containing eWay in their name (as was subscribed in the Option 1), go back to the Add-ins section (File -> Options -> Add-ins). Now, select COM Add-ins (instead of Disabled Items) and click Go.
In the dialog (see below), there are displayed all add-ins containing name eWay. If some of them are not marked, mark them and confirm the change. Then, restart MS Outlook.
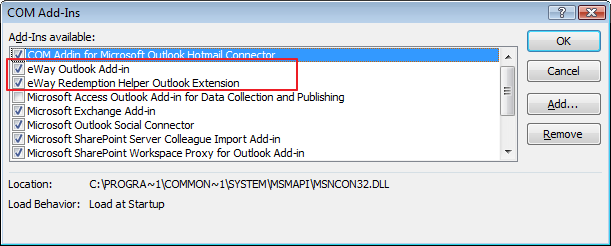
Microsoft Outlook 2007
Option 1
In MS Outlook 2007, go to Tools -> Trust Center. Select Add-ins in the new window, then Disabled Items in the drop-down list on the bottom of the window and click the Go button (see picture below). In the new dialog, enable (mark) all items that has eWay in their name. Then, restart MS Outlook.
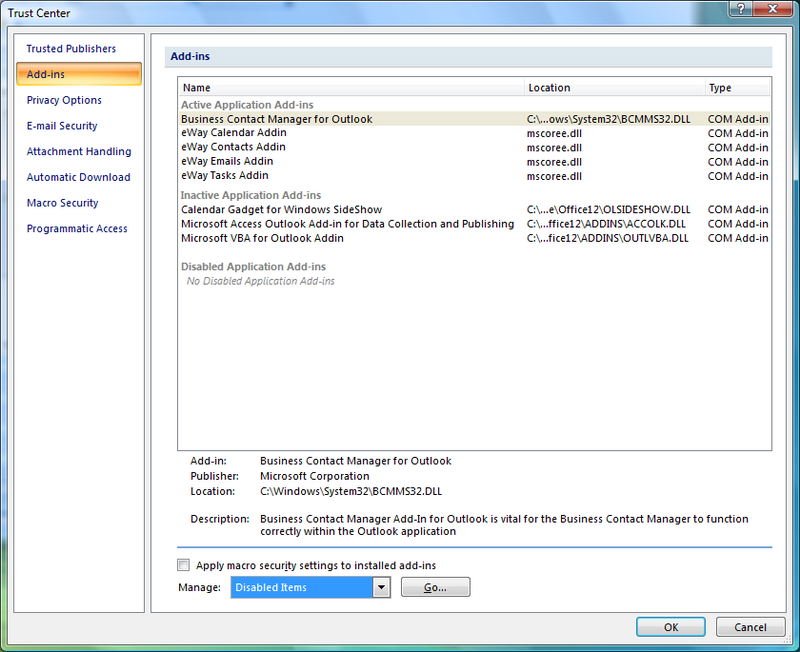
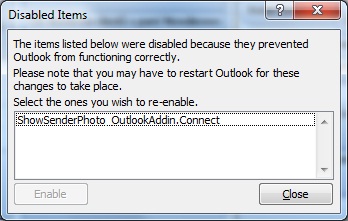
Option 2
If there were no items containing eWay in their name (as was subscribed in the Option 1), go back to the Add-ins section (Tools -> Trust Center -> Add-ins). Now, select COM Add-ins (instead of Disabled Items) and click Go.
In the dialog (see below), there are displayed all add-ins containing name eWay. If some of them are not marked, mark them and confirm the change. Then, restart MS Outlook.
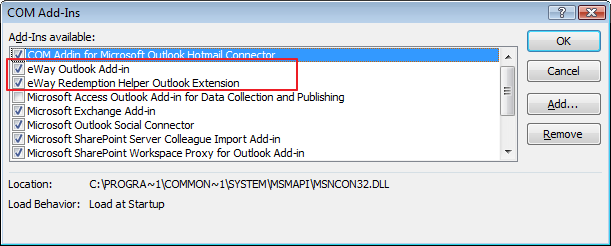
Option 3
In MS Outlook 2007, go to Tools -> Trust Center. Select Add-ins in the left menu and unmark the Apply macro security settings to installed add-ins check-box. Then, restart MS Outlook.
Microsoft Outlook 2003
Option 1
In the MS Outlook 2003, go to main menu: Help -> About Microsoft Office Outlook and select Disabled Items in the new window.
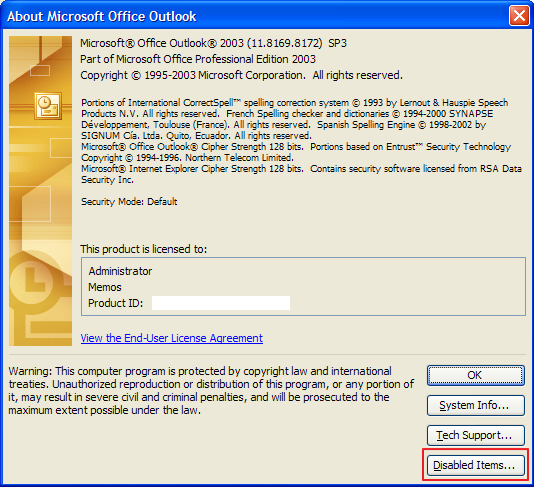
In the Disabled Items window, enable all items their names begin with eWay. Then, restart MS Outlook.
Option 2
If there were no items containing eWay in their name (as was subscribed in the Option 1), you can check the second way of the access to add-ins. You find in the MS Outlook menu: Tools -> Options and select the Other tab and in the top part of your selection, click the Advanced options button.
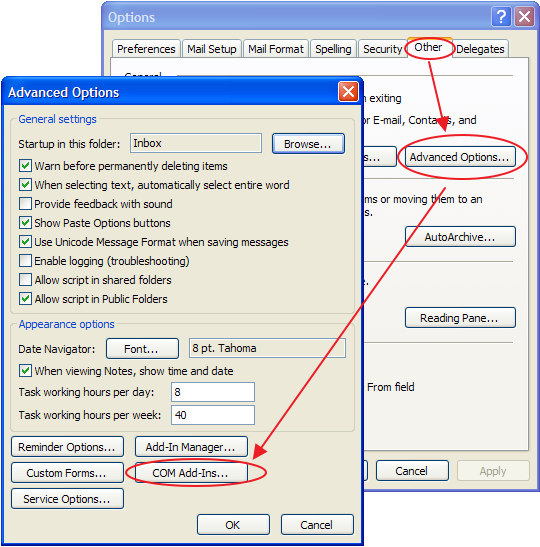
Click the COM Add-Ins button in the new window and mark all the add-ins with eWay in the list. Confirm your selection and then restart MS Outlook.
Please, draw attention that MS Outlook 2003 cannot work properly with these add-ins in all circumstances and it could happen that you won't be able to manage these add-ins at all. In that case, the only way is working with Windows registry that is recommended only to experienced users. If you have difficulties with eWay-CRM add-ins in MS Outlook 2003, please contact us.
Other Resolutions
General resolution
This resolution can be used in the case that you remove eWay-CRM toolbar from the MS Outlook toolbar part yourself thanks to settings that is available by MS Outlook. If you want to display toolbar again, go to View -> Toolbars and mark eWay Modules and eWay Standard.
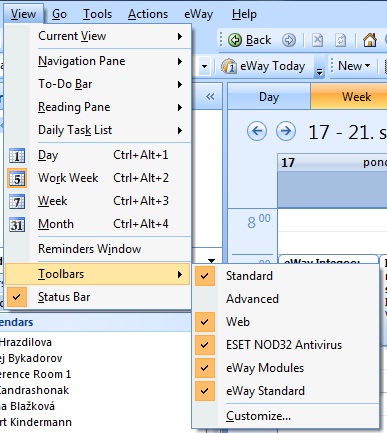
Editing values in Windows registry
If procedures described above won't help, you can edit MS Outlook add-ins in the Windows registry. This part of the article will show you the process. If you will edit the registry values manually, you need to be very careful - an unintentional change of other values can cause difficulties or malfunction of Windows and other software. Because of it, we attach files that execute needed change automatically.
The procedure of registry values editing differs depending on your operating system version and whether it is 32-bit or 64-bit MS Office installation. We provide you with instructions for all versions.
a) You have installed 32-bit Windows and 32-bit MS Office / 64-bit Windows and 64-bit MS Office
Turn off MS Outlook. In the Windows Star menu, go to Run application. Fill in "regedit" into the text field and confirm it by OK (the same result will be achieved by searching "regedit" in the search field of the Start menu and then launching regedit.exe). There is a tree structure in the left part of newly opened window and you need to follow this path:
HKEY_LOCAL_MACHINE\SOFTWARE\Microsoft\Office\Outlook\Addins
Under the last Add-ins folder, you find sub-folders with "eWay" in their name. Click each sub-folder with "eWay" in their name and check whether the LoadBehavior value is set to 3. If the LoadBehavior has any other value, double-click the key and change the value in the field to 3. Confirm it with OK.
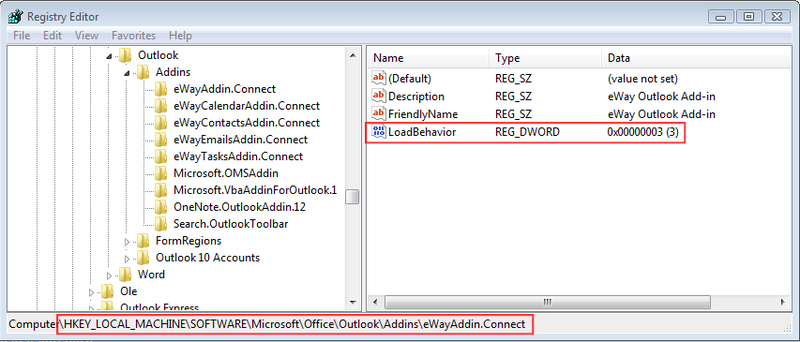
After the checking of all eWay sub-folders you can turn off the Windows registry and launch MS Outlook. Toolbars of eWay-CRM should be loaded successfully.
Easier way: We want to make registry editing easier and minimize the possibility of an error. We prepare for you a registry file enable-all-eway-addins.zip that proceed all described changes in registry automatically. Just download it, open it and launch it.
b) You have installed 64-bit Windows and 32-bit MS Office
Turn off MS Outlook. In the Windows Star menu, go to Run application. Fill in "regedit" into the text field and confirm it by OK (the same result will be achieved by searching "regedit" in the search field of the Start menu and then launching regedit.exe). There is a tree structure in the left part of newly opened window and you need to follow this path:
HKEY_LOCAL_MACHINE\SOFTWARE\Wow6432Node\Microsoft\Office\Outlook\Addins
Under the last Add-ins folder, you find sub-folders with "eWay" in their name. Click each sub-folder with "eWay" in their name and check whether the LoadBehavior value is set to 3. If the LoadBehavior has any other value, double-click the key and change the value in the field to 3. Confirm it with OK.
After the checking of all eWay sub-folders you can turn off the Windows registry and launch MS Outlook. Toolbars of eWay-CRM should be loaded successfully.
Easier way: We want to make registry editing easier and minimize the possibility of an error. We prepare for you a registry file enable-all-eway-addins(64x32bit).zip that proceed all described changes in registry automatically. Just download it, open it and launch it.
Don't know what option choose?
If you want to find out what the version of your operating system is, right-click the My Computer icon and select Properties. Approximately in the half of the window, there is a subscription of your Windows type.
If you don't know the type of your MS Outlook, find the Help item in the menu and then About Microsoft Office Outlook (Office 2010: File -> Help; Office 2013: File -> Office Account -> About Outlook). If you have 32-bit MS Office installation, there won't be any specific information about it; if you have 64-bit version, this information will be stated.
