How to backup and restore data in eWay-CRM Basic
Description
This article describes, how you can manually backup the eWay-CRM Basic database and restore it again - e.g. in a new computer.
Note: The manual can be used only in the case that data will be transferred between two same versions of eWay-CRM and only if SQL Server was installed during eWay-CRM installation, not before. You cannot transfer data from one year old version of eWay-CRM to the newest one because of technical reasons. There is also no way how to ensure transfer of data between databases from different database servers.
The version of your current eWay-CRM can be found out from Outlook menu - eWay-CRM -> Help -> About eWay-CRM, or from the eWay-CRM toolbar by the About eWay-CRM button in Outlook 2010 and higher. If you haven't got the eWay-CRM installation file on your computer, please contact us.
Version
All versions of eWay-CRM
Difficulty
Medium
Resolution
If you have experience with PC management and databases, we recommend to use more sophisticated tool and procedure that are described at the end of the article (part III).
I. Backup of data saved in eWay-CRM
Data that you are insert and use in eWay-CRM are saved on two places - in files that creates SQL database and in the Application Data in the folder of specific user in Windows (emails and documents are saved there). Before you start the backup procedure, please turn off Outlook, Excel and Word. Then, follow these steps:
- Take a note of your current eWay-CRM version. The version of your current eWay-CRM can be found out from Outlook menu - eWay-CRM -> Help -> About eWay-CRM, or from the eWay-CRM toolbar by the About eWay-CRM button in Outlook 2010 and higher.
- You have to stop the process that still uses database files. You can try more ways that depend on the Start menu settings and your operating system version. Try one of these steps:
- Use Start menu in Windows and go to Control Panel where you select Administrative Tools and then Services.
- In the Start menu, go to All Programs -> Administrative Tools -> Services.
- You find Administrative Tools right in the Start menu, then open Services.
- You also can use the quick search panel (windows Vista and higher) in the Start menu. Simply fill in "Services" to the text field.
- New window will appear. Find a service called SQL Server (EWAYSQL) and stop it. You can use right-click or the menu in the left part of the window. After processing the action, leave te window open for next steps.
- Use File Explorer in Windows and find this file path: C:\Program Files\Microsoft SQL Server\MSSQL.1\MSSQL\Data. There are database files. Select files called eWay_.mdf a eWay_.ldf and copy them to the folder where you can store your backup.
- Email and document data are not saved right to the database in eWay-CRM Basic but are saved in the Application Data (AppData) of Windows user's folder. You need to copy also this database of emails and documents that is saved elsewhere than previous database. You can go to the Windows File Explorer and type in "%appdata%/Memos/eWay" into the file path field (or you can fill it in to the search field in Start). Press Enter and copy the Email and Documents folders to you folder where you have your backup.
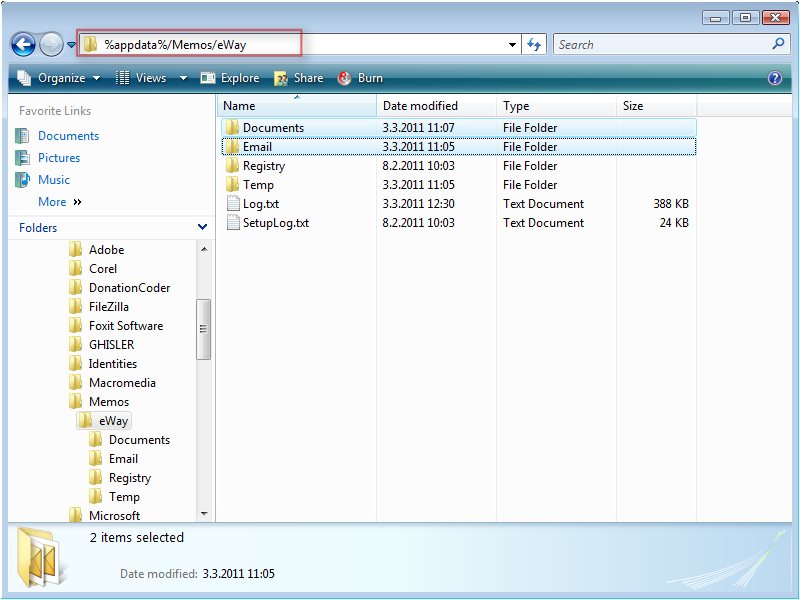
- Now, you can go back to the Services window that you opened in the step 2. Again, select SQL Server (EWAYSQL) and start it.
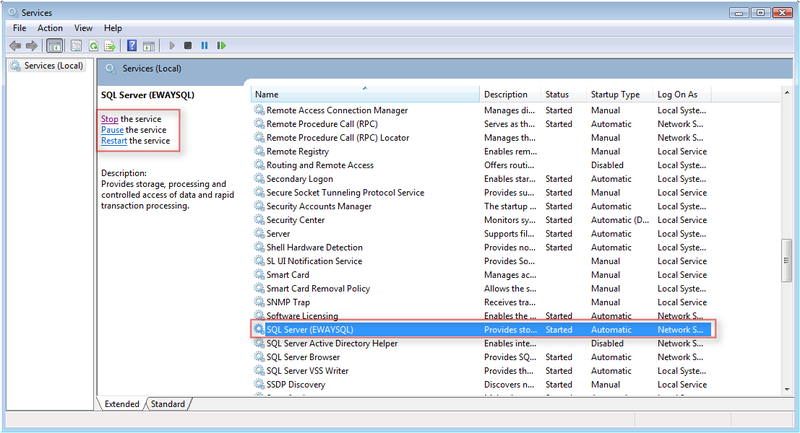
II. Restoration from backup
If you want to use your backup on the new PC or newly installed system, follow these steps:
- Be sure that you are installing the same version of eWay-CRM that was the version you backed up.
- Start the installation of eWay-CRM as usual (you can use this manual). After installation, wait until first synchronization is complete ant he eWay Agent icon turns to green. Then, turn off Outlook.
- You have to stop the process that still uses database files. You can try more ways that depend on the Start menu settings and your operating system version. Try one of these steps:
- Use Start menu in Windows and go to Control Panel where you select Administrative Tools and then Services.
- In the Start menu, go to All Programs -> Administrative Tools -> Services.
- You find Administrative Tools right in the Start menu, then open Services.
- You also can use the quick search panel (windows Vista and higher) in the Start menu. Simply fill in "Services" to the text field.
- Use File Explorer in Windows and find this file path: C:\Program Files\Microsoft SQL Server\MSSQL.1\MSSQL\Data. There will be new but empty database files. Rewrite them by your backup files eWay_.mdf aeWay_.ldf that you have from the step 4 in the previous part of this manual.
- Email and document data need to be restored in the new Application Data (AppData) of Windows user's folder. The folder can be hidden. You can go to the Windows File Explorer and type in"%appdata%/Memos/eWay" into the file path field (or you can fill it in to the search field in Start). Press Enter and rewrite the Email and Documents folders by folders from your backup that have same names.
- Now, you can go back to the Services window that you opened in the step 2. Again, select SQL Server (EWAYSQL) and start it.
- Your backed up data should be loaded after next launch of eWay-CRM.
III. Advanced procedures for data backup in eWay-CRM Basic.
If you are experienced with databases, we recommend to use Microsoft SQL Server Management Studio. This software can also be used for regular backup of the eWay-CRM database. There is simple Restore function for restoring data from your backups.
Emails and documents data also have to be backed up individually from the AppData folder, more precisely from the file path "%appdata%/Memos/eWay".
