Notify All Project Team Members About New Document / Email / Journal Assigned to Project
These are three functions that have nearly the same task, they differ only in the subject item on which they react and subsequently inform. The goal of these functions is to notify a user that a new item was added to a project or this item was edited. The Administration Settings of eWay-CRM contains these notification settings:
- Notify All Project Team Members About New Document Assigned to Project
- Notify All Project Team Members About New Email Assigned to Project
- Notify All Project Team Members About New Journal Assigned to Project
The goal of all notification functions is the same, so the settings is shown only on one of them - Notify All Project Team Members About New Document Assigned to Project. The difference between the other two functions is only in the fact that the user is notified not about a new or edited document, but about a new or edited email or journal that is linked to the project.
Notify All Project Team Members About New Document Assigned to Project option gives you the opportunity to define whether users who are team members of a project will be informed that a new document was added to this project or this document was edited. Only users who are in the project team are informed. The prerequisite of using the function is the fact that users have their emails in eWay-CRM - the notification is sent to this email. For more information about notifications of deals or project teams members, go to Notify Team About Items Newly Related to Project or Deal.
Double-clicking Notify All Project Team Members About New Document Assigned to Project in the list will bring up the items Global Setting card.
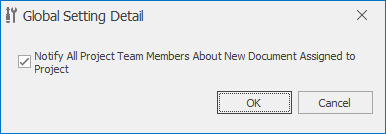
Field on the Global Setting Detail
If the check box is marked, all users who are part of the project team will be notified if the new document will be related to the project or this item is edited.
If the check box is not marked, users won't be notified.
Clicking OK in the lower part of the Global Setting card saves changes and closes the card. If you wish to close the Global Setting card without saving any changes, click Cancel.
