Drop Down Menu Card
Double-clicking the drop down menu item will bring up the selected Drop Down Menu card. When you create a new drop down menu, a card will appear without pre-filled data – it is up to you to enter all the necessary data.
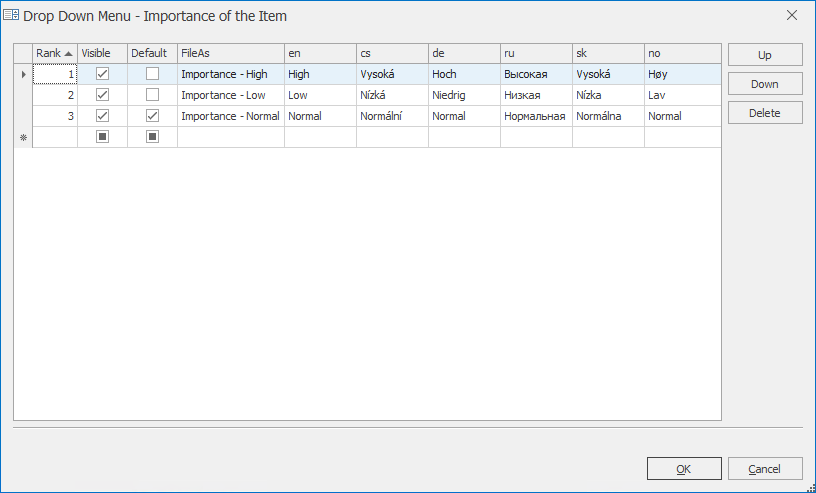
| Column | Description |
|---|---|
| Rank | The given item rank in the list. |
| Visible | Only marked values are shown to a user in the graphic interface of the system. For example, if some of the values shouldn't be any longer used due to new company rules, unmarking them allows you to hide such choice from users so they won't be able to select it furthermore from the list. However, if the hidden value had been used previously, this selection will be still visible at that particular items, so that for example reports are not distorted. |
| Default | Set what value will be prefilled in the field if you open the new window where the drop down menu is contained. You can mark none or only one value. Values that are not Visible cannot be Default. |
| FileAs | Database name of the entry that is needful for some functions in eWay-CRM. |
| Language Columns |
Columns shows names of the drop down entry for different language version of eWay-CRM:
|
The drop down menu items list is displayed on the Drop Down Menu card. When users click the desired field in eWay-CRM, they will see this item and they will be able to select desired value.
If you want to add a new item into the drop down menu, click into the FileAs or any other column in the last empty row of the table. The row will be activated and you can enter the desired value into the field. The value in the Rank column will be filled automatically after row editing.
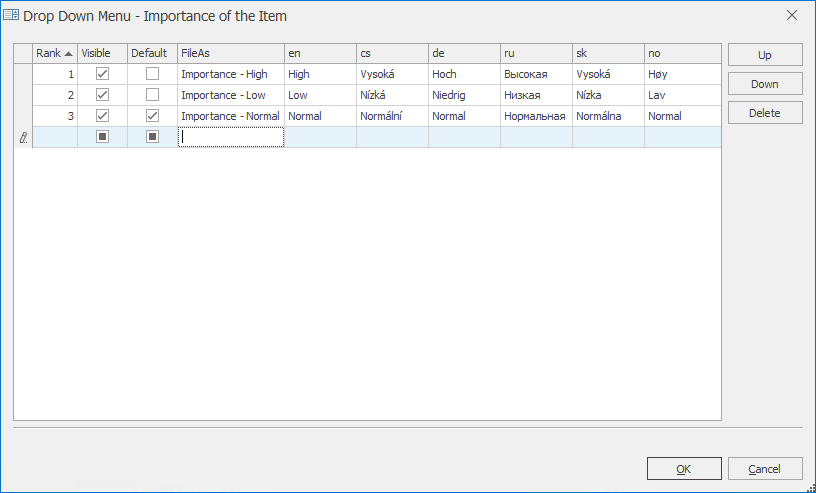
Buttons in the right part of the Drop down menu card are intended for working with a selected drop down menu. Clicking the Delete button will remove the item, clicking the Down button will move the item below and clicking Up will move it above.
Clicking the OK button in the lower part of the card saves the changes and closes the card. If you wish to close the card without saving any changes, click Cancel.
