Send Email – Action Description
The Send Email action is intended to send an email to selected users, informing them via email that the workflow step of a given item has been changed. For example, an email could be sent to the financial manager to provide invoicing.
Note only for on-premise licenses: For the Send Email action to work, you need to have inserted a connection to an SMTP server in the configuration file of the web service.
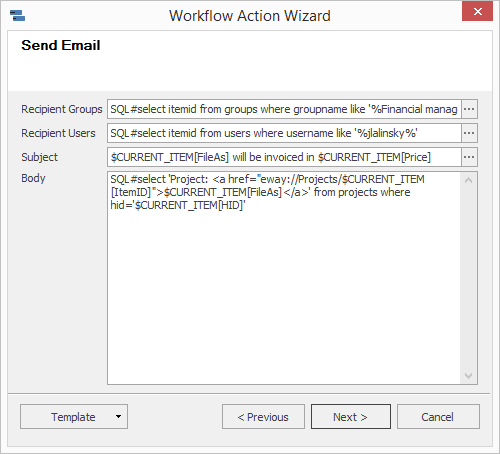
| Recipient Groups |
Enter the groups to whose members the email will be sent. The values for the Recipient Groups and Recipient Users are entered in the database identification format (ItemID), and it is possible to define one or both instances. The field can be edited by inserting SQL commands using the SQL# prefix. For better organization, click the '...' button next to the text field. Clicking it will open a larger text window where you can easily add your commands. |
| Recipient Users |
Enter the groups to whose members the email will be sent. The values for the Recipient Groups and Recipient Users are entered in the database identification format (ItemID), and it is possible to define one or both instances. The field can be edited by inserting SQL commands using the SQL# prefix. For better organization, click the '...' button next to the text field. Clicking it will open a larger text window where you can easily add your commands. |
| Subject |
Enter the subject of the email. The field can be edited by inserting SQL commands using the SQL# prefix. For better organization, click the '...' button next to the text field. Clicking it will open a larger text window where you can easily add your commands. |
| Body | Enter the text of the email. As in other actions, wildcards and SQL commands can be used. |
System variables can be used in fields during action creation. For more information, refer to the section on System Variables Available in Actions.
If you wish to save the currently defined action for future use in a different workflow, you can do so via Template > Export. If you have already defined actions of the Send Email type and have exported them from an earlier workflow editing session, you can reuse them via the Template > Import menu. More information about importing and exporting workflow actions can be found in the chapter titled Import and Export of Workflow Action Definitions.
 Example – Email to the Financial Manager That Invoices Need to Be Raised
Example – Email to the Financial Manager That Invoices Need to Be Raised
| Recipient Groups |
ItemID of the user group to which the email will be sent. If the email is to be sent to several groups, then the IDs are divided by semicolons without spaces. It can be written like this: SQL#SELECT ItemID FROM Groups WHERE GroupName LIKE '%Financial manager%' If you want to send an email to more than one recipient group, you can also use an SQL command similar to this one (group names are only examples; you will have different ones in your eWay-CRM): SQL#SELECT ItemID FROM Groups WHERE GroupName IN (N'Sales Department', N'Economy Department', N'Technicians', N'Accountant Management', N'Project Management') |
| Recipient Users |
ItemID of the user to whom an email will be sent. It can be written like this: SQL#SELECT ItemID FROM Users WHERE UserName LIKE '%jlalinsky%' If you want to insert more than one user, you need to fill in their GUID (unique database identifier). GUIDs will be separated by semicolons, like in this example: 1234-5678-90123456;9876-5432-1074104;5432-1098-7654321 |
| Subject |
|
| Body |
It is also necessary to fulfill the email body. It can be simple text, or you can use links to make the work easier. One-click will take you to the item from whose workflow the email was sent. If you want to generate a project name as a link to a given project, you can use the following syntax: SQL#SELECT 'Project: <a href="eway://Projects/$CURRENT_ITEM[ItemID]">$CURRENT_ITEM[FileAs]</a>' FROM Projects WHERE HID='$CURRENT_ITEM[HID]' |
