How to Purchase eWay-CRM Premium
eWay-CRM website allows you to register to an eWay-CRM account. You can have two versions: eWay-CRM Free has limited functions and eWay-CRM Trial is a full version for 14 days. If you decide to continue with eWay-CRM, you can easily purchase eWay-CRM Premium right in the application.
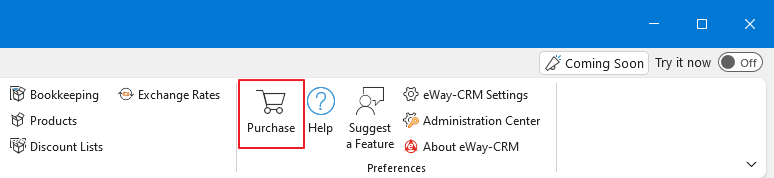
There are two ways to get into the purchase section. The easiest is to click the Purchase button in the eWay-CRM ribbon. You can also log in to the Admin Center and go to the Manage Subscription section to reach the same result.
In the Manage Subscriptions select the license you want to use. For more information about modules and licenses, please go to Compare Plans.
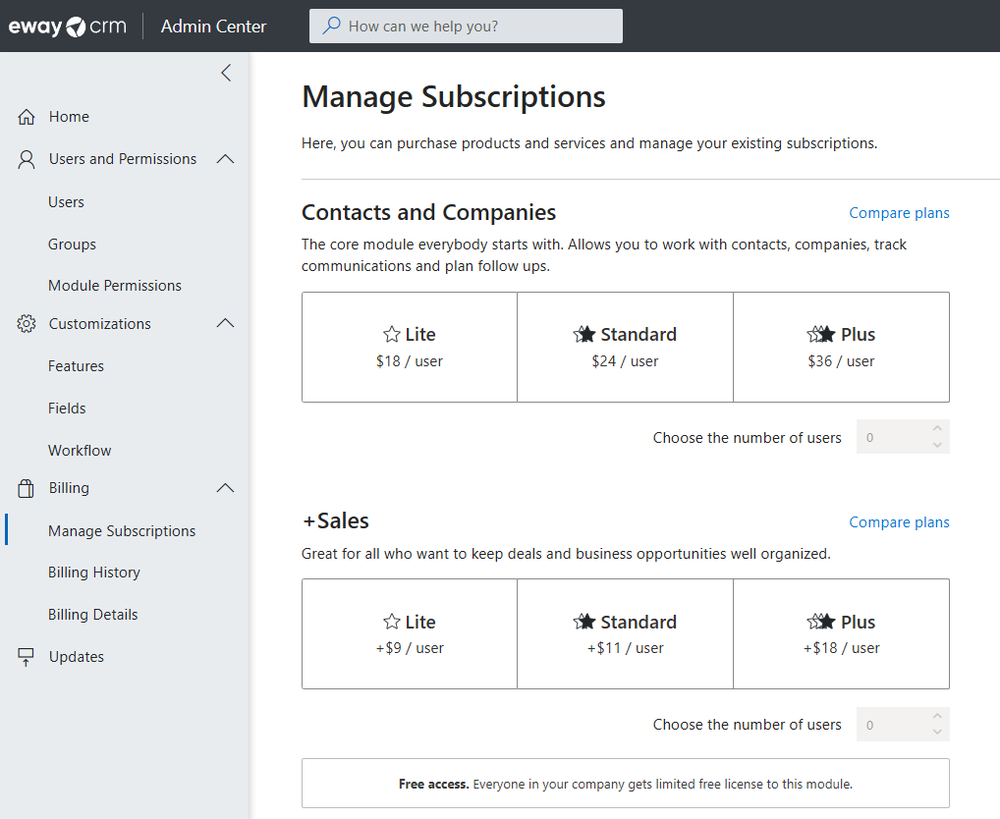
Select the modules and licenses you need and click Update Subscription where you finish the order.
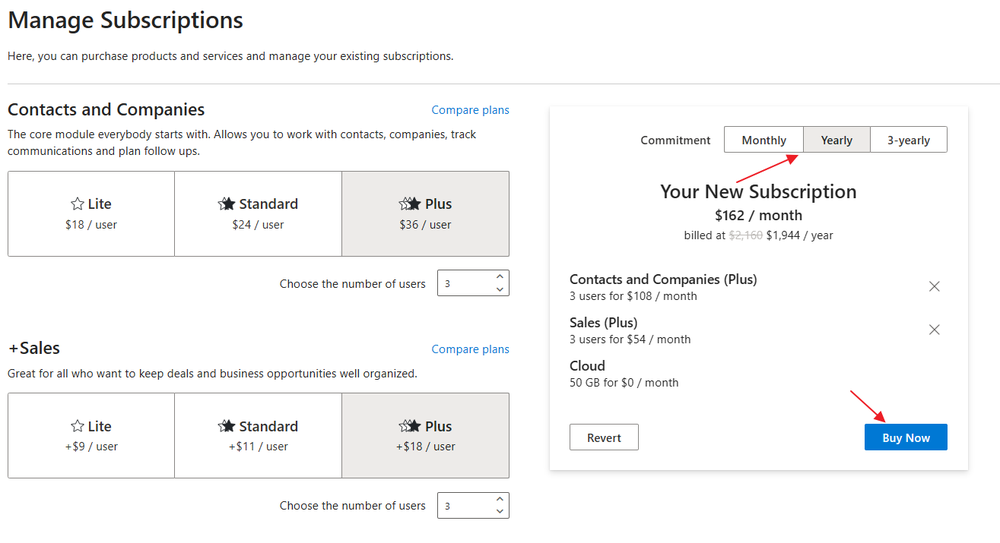
Specify company details, when they are not already filled, and click Apply.

Read the order. Then, click Pay.
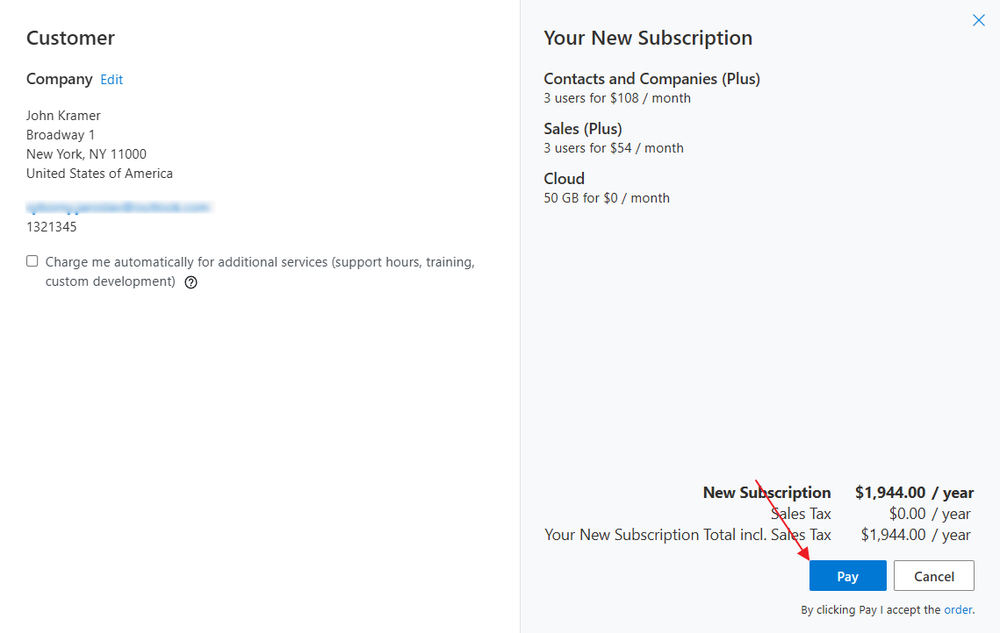
Enter your credit card and click Pay.
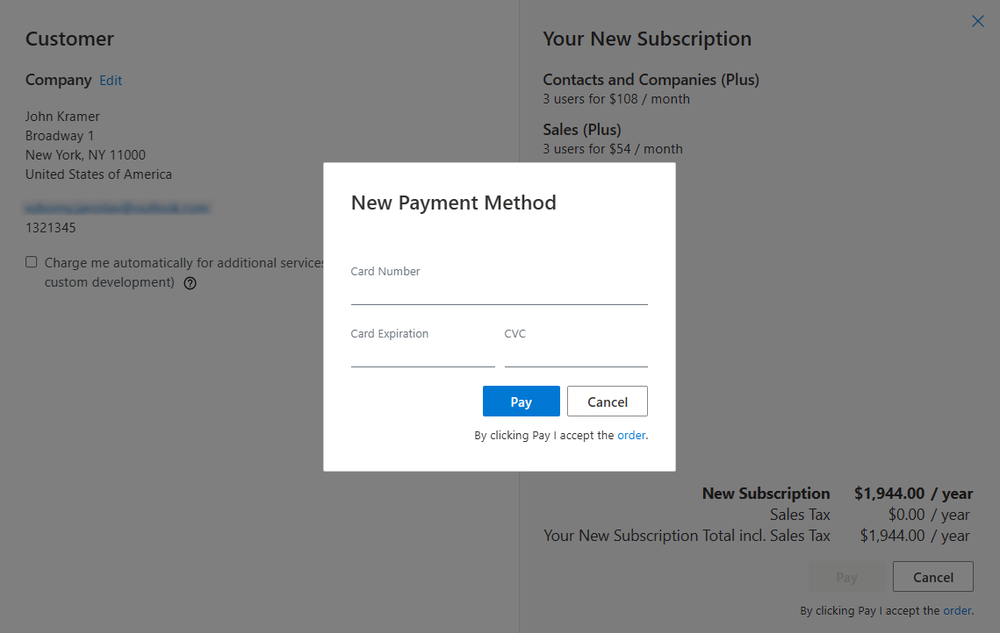
As soon as the purchase is complete, you can assign the licenses to your team – just click Redistribute Licenses for existing users or Add New Users. We will send you an invoice in 1-2 business days.
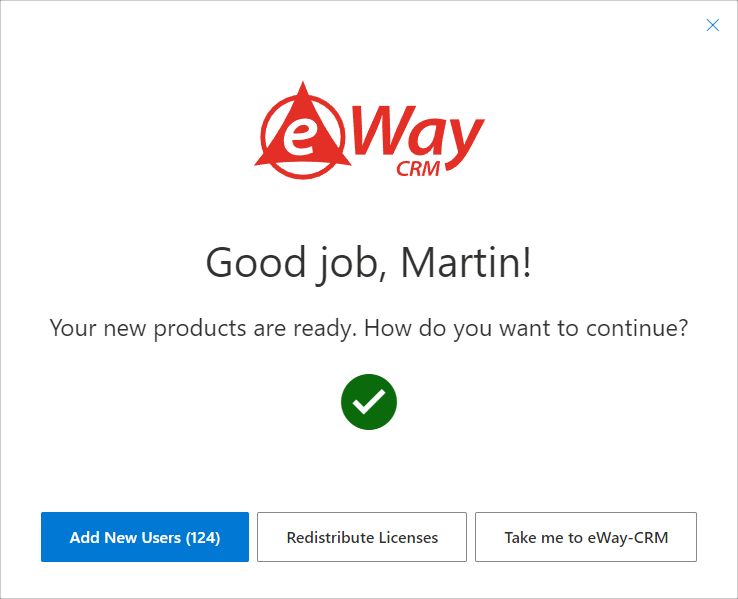
Change Subscription
In the same section, Manage Subscriptions, you can change the amount of licenses and their version. You can increase or decrease their amount. Select a module you want to upgrade and you can add more licenses to it.
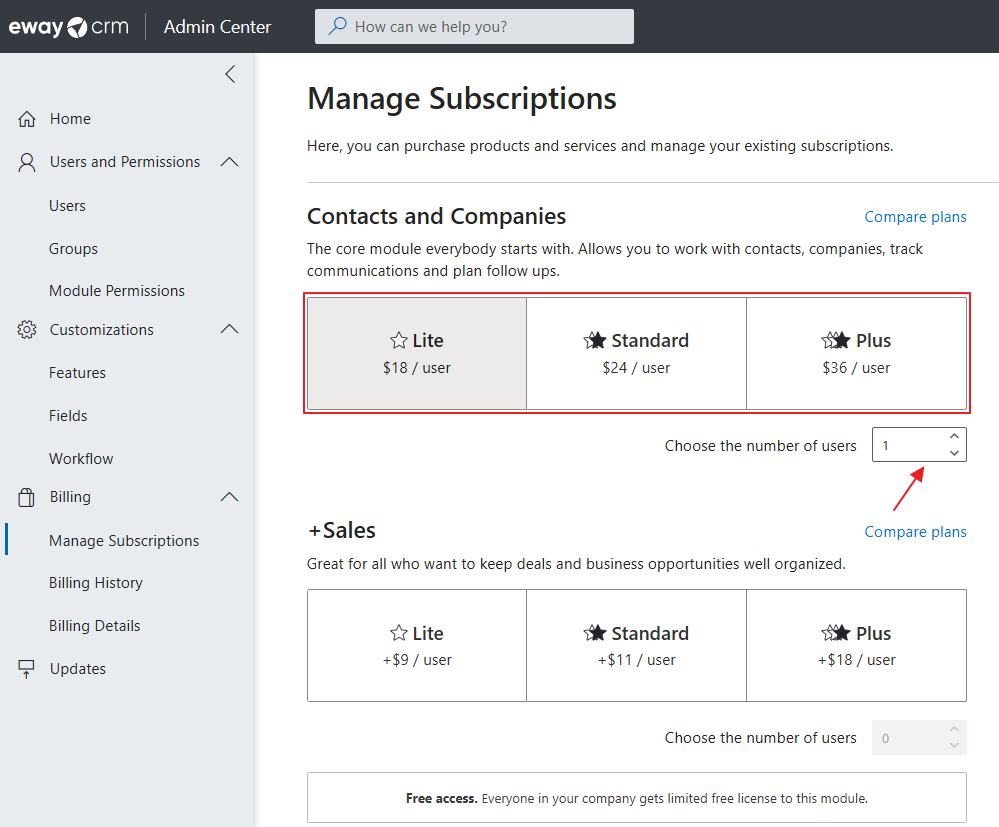
If you are done, click Update Subscription and finish the order.
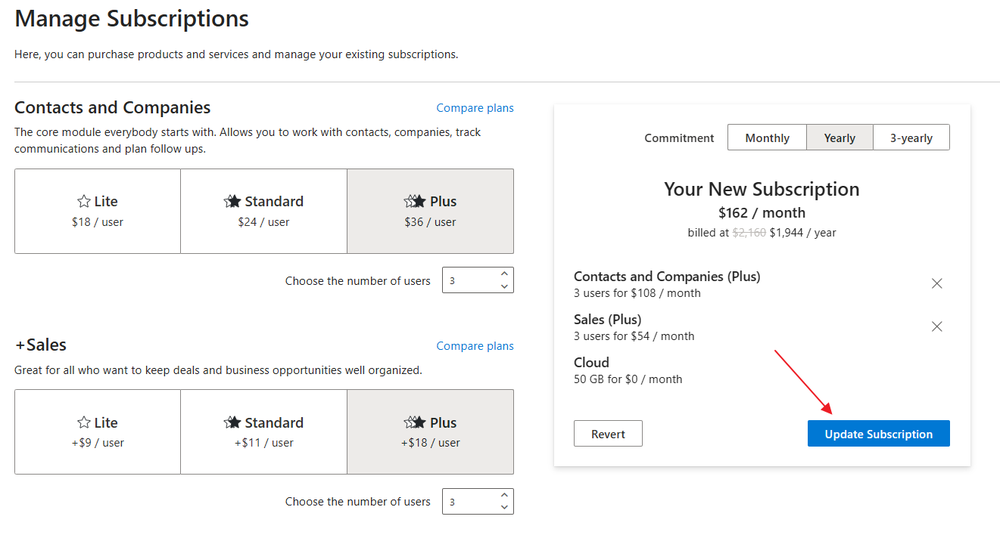
If you increase the number of licenses, the new invoice will be issued, but only for the amount of licenses you added to the ones you already paid.
If you decrease the number of licenses, the new amount of licenses will be invoiced at the beginning of the next subscription period, until then, you can use all licenses you have.
Change Payment Method
Go to the Billing Details section and enter the new payment card details by selecting Add New in the Payment Methods section.
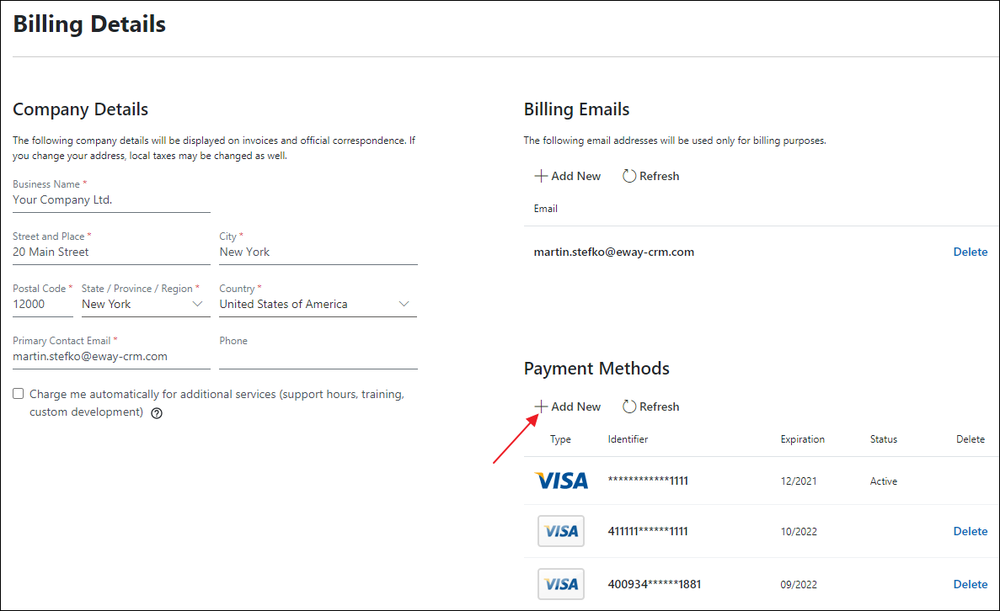
| Button/Link | Description |
| Add New | You can add another payment method - credit/debit card. The newly added payment method will be automatically set as Active. |
| Set as Active | The selected payment method will be set as Active. The next payment will be made from this card. Only one method can be set as Active. |
| Delete | The payment method will be removed from the list. Active payment methods cannot be removed. |
Unsubscribe Subscription
When you subscribe to the payment, the system will be set to automatically charge the next license when it will be needed due to the expiration of the last payment. If you want to cancel the subscription, you can click Close Account in the Admin Center.
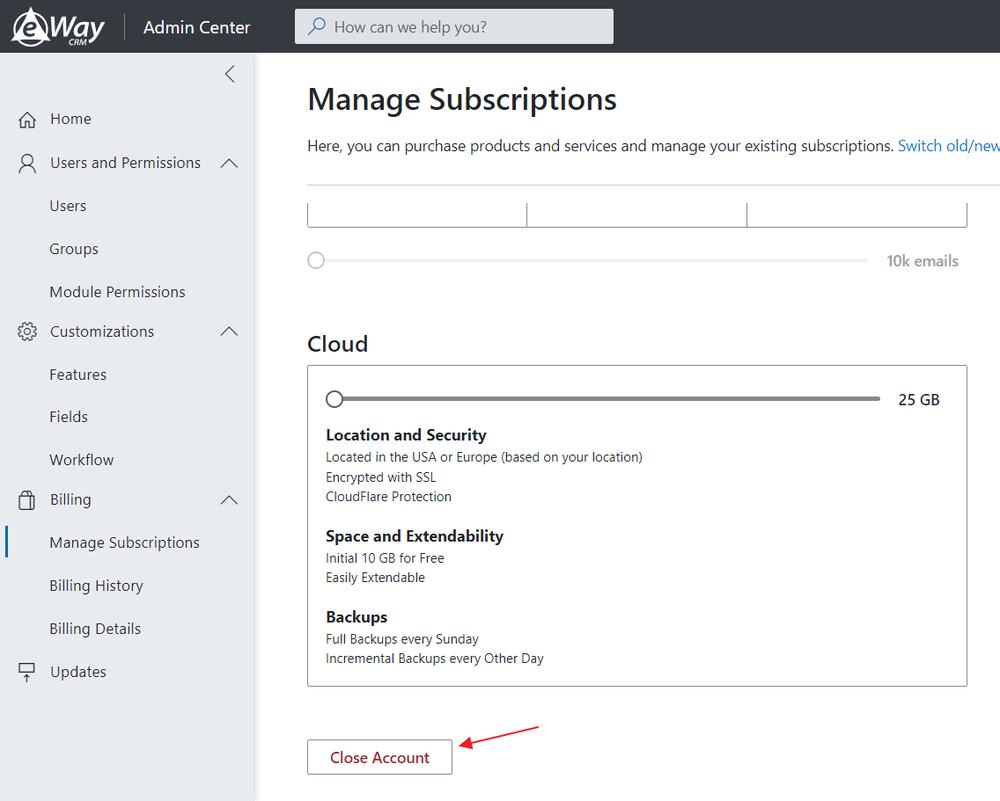
But remember that when the license is expired, you cannot use all functions of eWay-CRM. If you unsubscribe your payment, you can always pay it again.
