Incoming and Outgoing Calls in eWay-CRM
Calls are very often a necessary part of your working day. You may need to accept calls from your clients, phone your customers, and also communicate with other contacts. You appreciate other information related to the contact while you are making a call. eWay-CRM allows you to make calls right from the system and, therefore, increase your efficiency.
1) Click-to-call
If the field contains phone number, it can be called right from the field - your default application for calls will be opened. You can click the phone number right in the list:
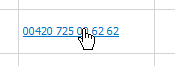
Or you can click phone icon in the item dialog:
![]()
In both cases, the default application for calling will open and your clicked number will be prefilled. You just need to set what click-to-call scheme will be used because not all applications support all schemes - see Click-to-Call Scheme.
2) Integration With PBX
eWay-CRM offers the integrated possibility for calling the numbers that are both saved and non-saved in eWay-CRM. While on a call, you can write down notes right on an item card. Moreover, if a contact is saved in eWay-CRM, her name will appear on your PC desktop when she call.
Integration requirements
To call via eWay-CRM, you will need to install TAPI driver compatible with your PBX. eWay-CRM has been tested with TAPI drivers that are described below. If your PBX is not listed, contact your PBX provider to see if they have the necessary TAPI driver.
Basic Settings
You will be able to select a line (TAPI driver) in the Telephony tab in the eWay-CRM Settings. Once you selected a line, restart your MS Outlook to get started.
Asterisk
Activa TAPI Service Provider allows you to make calls right from eWay-CRM. You shall accept calls right on your phone device.
Mitel Phone Manager (Formerly Xarios Phone Manager)
Mitel is a paid solution that you can get here.
Mitel Phone Manager has its own TAPI driver so you can manage all your calls.
TAPIDROID
TAPIDROID can be downloaded here.
The integration allows you to call right from eWay-CRM for smart phones with the Android operating system. You can also reject the calls, but on some phones, there can be a problem with accepting the call - this issue is caused by the safety policy of phones, not by eWay-CRM itself.
3CX TAPI
To integrate 3CX with eWay-CRM, you need to download this client. Integration will be working only when 3CX softphone is running. You also have to own Pro or Enterprise licence.
eWay-CRM can dial and to accept calls using integration with 3CX.
Correct Format of Phone Numbers
You need to fill in phone numbers in phone fields in eWay-CRM in specific format to ensure that calling will work correctly. Mainly, you need to fill in international prefix. These are correct formats (spaces are not demanding):
- 00420777123456
- +420777123456
- (00420)777 123 456
- 00420 777-123-456
If you apply windows dialing rules for calling (see Telephony Tab), there is only one possible format of the number:
+ CountryCode Space [(AreaCode) Space] SubscriberNumber
For example: +1 (555) 123-4567 (spaces next to country and area code are necessary)
Outgoing Calls
You can insert a phone number right in the phone software, but eWay-CRM allows you to make calls right from the item windows. If there is a phone number in the appropriate field, you can make call right from the window.
The phone function can be used from the windows of contacts, companies, deals and users.
Calls from the item window
If you are, for example, in the Contact window and there is no phone number inserted, you will see a gray phone icon. You cannot make calls because you have no number inserted.
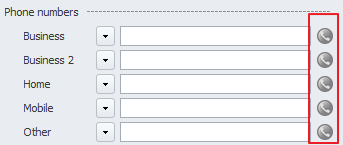
As soon as you filled a phone number to the appropriate field, the icon turns green and is active now. If you click the icon, the phone number in the field is immediately dialing.
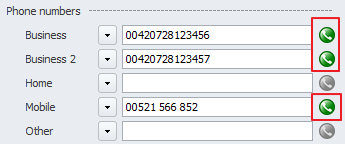
You can also right-click the green phone icon. The dialog menu will pop up and you have option to make a Call or make a Call with a new journal.

Calls From the List
You can also make calls right from the list of items when there is a column with phone numbers. Just left-click the phone number to pop up the context menu where you have option to make a Call or make a Call with a new journal.
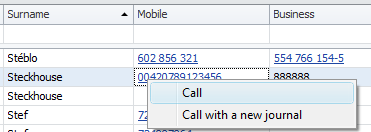
Outgoing and Incoming Calls Dialog
Note: The structure of the dialog can differ on the basis of the TAPI driver you are using and limits that this driver has. The dialog can also allow you to accept the call, but only for some telephone exchanges, some of them have this function disabled.
If you have incoming or outgoing call, the new dialog with information about caller or called person will appear in the right bottom of your MS Windows. If the person is unknown, you will see only a number and information that the person is unknown (not saved in eWay-CRM). If the number is saved in eWay-CRM, you will see detailed information about person as you can see in the picture below.
Information are shown on the basis whether the calling number is related to a contact, company, deal, or user in that order. For different modules you will see:
- Contact - name, position, company name, department, street, city, country, phone number
- Company - name, department, address, phone number
- Deal - contact, deal name, company name, address, phone number
- User - name, country, phone number
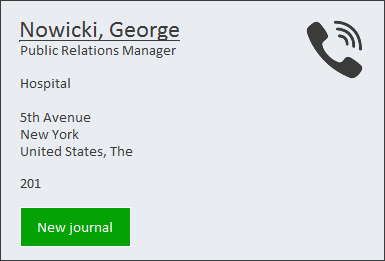
The name is a link that opens the Contact, Company, Deal, or User window. Before the the call, you can create a journal where you put your notes during the call.
If you accept the call or the called person accept it, the dialog will change, as you can see in this picture:
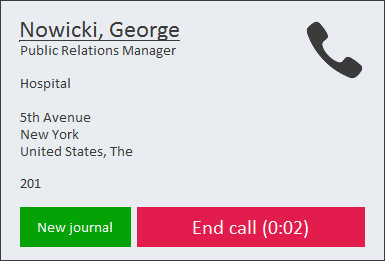
You can still create a journal, if you don't have it opened already. You can also see the duration of the call and you can end it by the same button. You never lose the journal notes, you just save them after the end of call.
The dialog is customizable due to your needs so will see not only basic information related to the phone number, but also specific information you need when you are making or receiving a call.
Manually and Automatically Created Journal
You can manually create journal both for an outgoing and for an incoming call as you can see above. The advantage of the journal is that system prefill it with important data:
- The phone number is related to some items in eWay-CRM, so the journal would have prefilled Superior item, Company and Contact if the system find a relation to these items based on the phone number.
- The journal type will be Call.
- The start of the call will be in the journal window.
- If the user has Phone field in the Journal window, the number of caller (incoming call) or called person (outgoing call) is automatically inserted.
New journal can be created before the call or during the call as is shown above.
If it easy for you to forget something or you just want to make your work as easy as it gets, you can set that when your call exceeded specified time interval the journal will be automatically created and saved. The journal will also open and there will be prefilled relations to the contact and its company and project if there is any, the type of the journal will be Call and call time. You can change the note or add anything you need.
You find the setting under Minimum Duration of Call in Seconds After Which New Journal Will Be Created When the Call Finishes in Administration Application.
Shortcuts
Calling is easier by using shortcuts. Although, some TAPI drivers (e.g. Asterisk) don't support those shortcuts.
| Win + N | Accept call. |
| Win + Shift + N | End call. |
| Win + Shift + J | Global shortcut for creating a journal. |
