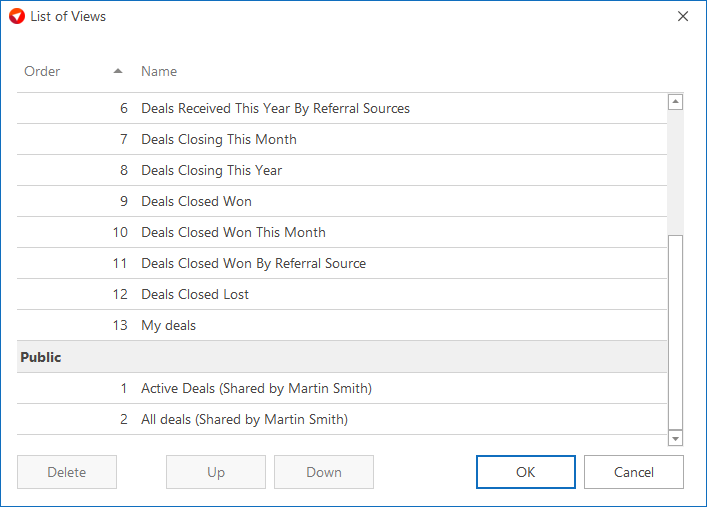User Views
In eWay-CRM the User can define several personal data views in the list for each module. That user view will be saved and displayed solely to the user who created it. If you want to share your view, please go to Shared Views. Each view contains information about the displayed columns and their order, filter conditions, item group settings, and item sorting. Saved views are stored in the database, so they will not disappear after a system re-installation.
To work with user views, you need to use the Views button (if you cannot see the button, the reason can be that the search panel is hidden - see Search the List). After clicking this button a list of saved views will be displayed, as the option to save the current view (Save View), the option to open a list of views in a separate window (Manage Views), and the option to load the default view of the current module (Default).
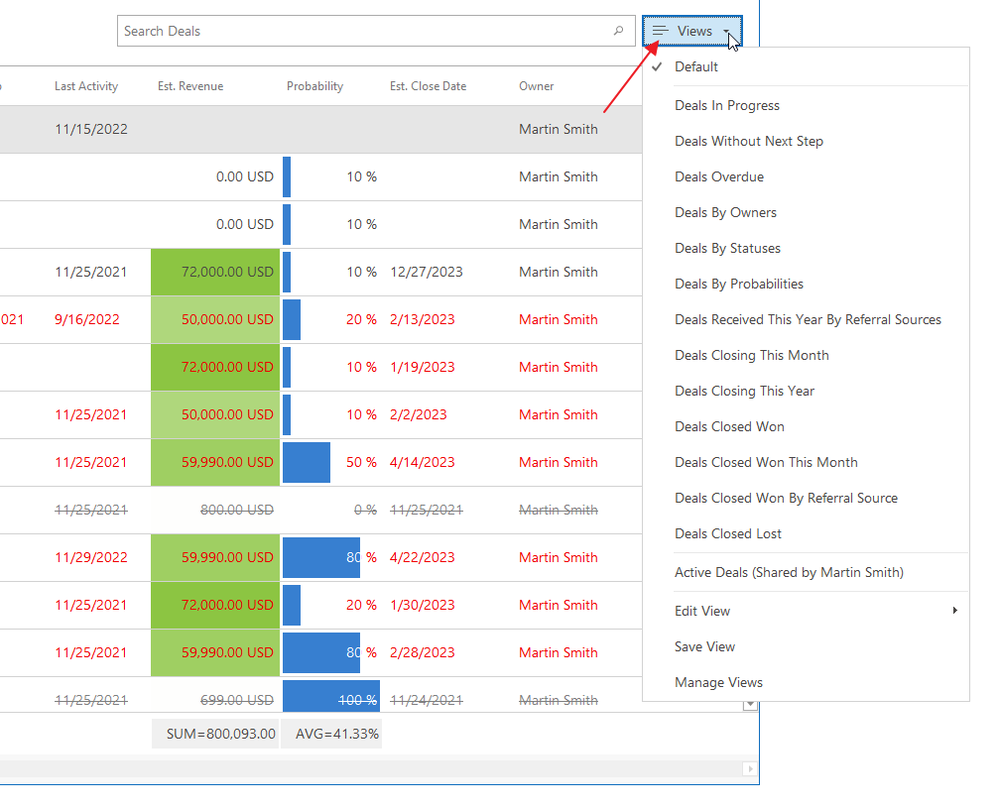
Clicking Save View will bring up a window for entering the name of the new view. If a view is displayed, the name will be pre-filled with the current view name. Clicking OK will save the current view (displayed columns, filter, sorting, and so on) under the entered name, clicking Cancel will close the Save view window.
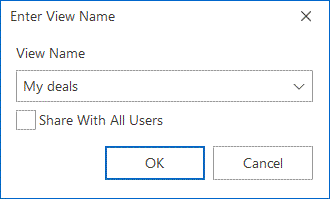
Clicking Manage Views will display a single window, in which you can edit existing views. Select the view, which you want to edit. With the Up and Down button, you can change its rank in the list, clicking Delete will erase the selected view. Clicking the Name column allows you to change the view name. Clicking OK will save any changes, and clicking Cancel will close the settings window without saving any changes.
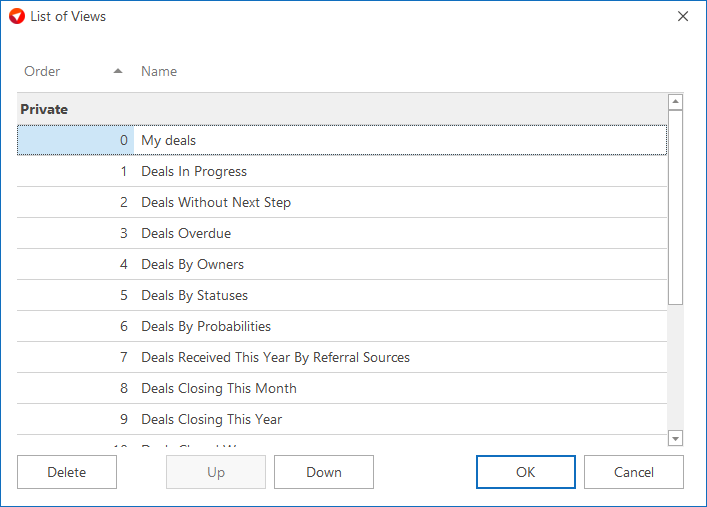
Shared Views
Availability: Shared user views have been available since eWay-CRM 5.2.0.
User view can be saved for all users in your system, for example when one view is important for all your employees. The shared user view can be created by any user, but only the one who created it can edit or delete it.
When a user saves the user view, there is a possibility to mark the Share With All Users check box.
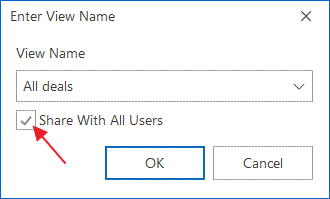
If the user marks the check box and saves the view, this view will be available for all other users. For better orientation, this shared view will have a (Shared by...) suffix next to its name.
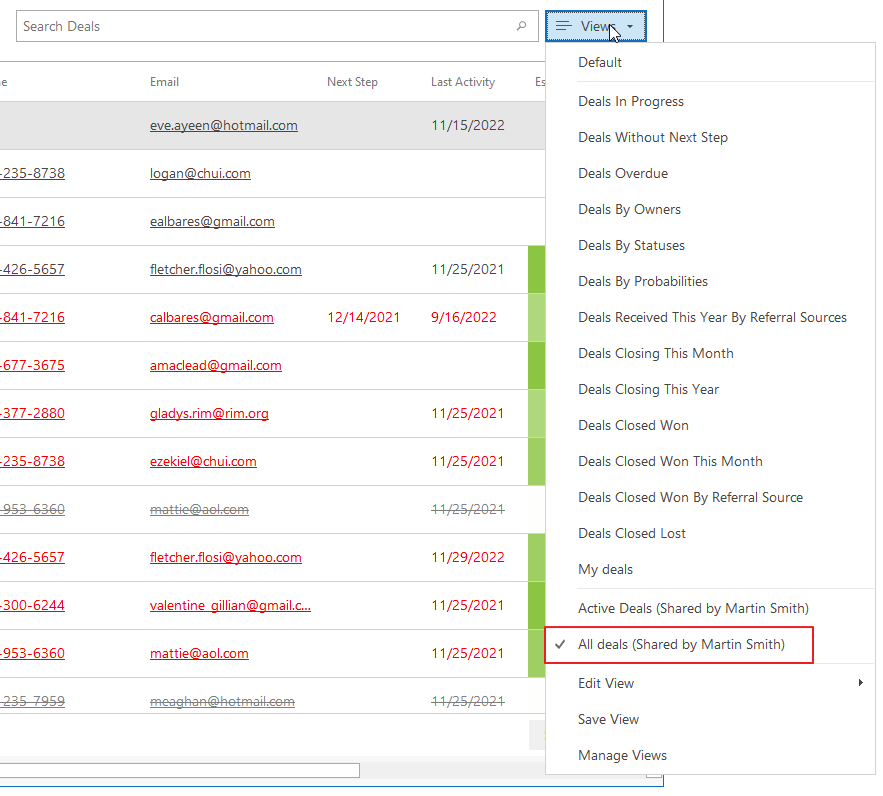
In the list of views, there are two categories - Private and Public. Users can delete or order their private views and shared views they created. The exception is the administrator, who can edit shared views even if they were not created by them.