V MS Outlooku nevidím panely nástrojů eWay-CRM (zakázaný doplněk)
Popis
V Microsoft Outlook se nezobrazují panely nástrojů eWay-CRM i přesto, že je eWay-CRM řádně nainstalovaná.
Situace může být způsobena různými příčinami a konflikty vznikajícími nejen v eWay, ale i v MS Outlook nebo díky programům jiných producentů. Takové konflikty MS Outlook většinou řeší tím, že veškeré podezřelé doplňky zakáže a ovládací panely eWay-CRM jsou proto z nenadání nedostupné.
Od verze eWay-CRM 7.6 jsou k dispozici dva doplňky v Microsoft Outlook. eWay-CRM Desktop (dříve eWay Outlook Add-in) určený pro starší verze Outlook (2010 a starší) a eWay-CRM Desktop (VSTO) určený pro verze Outlook 2013 a vyšší. Aktivní jsou ve výchozím režimu oba dva. eWay-CRM si vybere, který má být nakonec použit.
Verze
Všechny verze eWay-CRM®
Obtížnost řešení
Nízká / střední
Postup řešení
Níže Vám přinášíme postupy pro aktivaci doplňků v každé z verzí MS Outlook zvlášť:
- Řešení pro Microsoft Outlook 2013 a vyšší a pro Microsoft Office 365
- Řešení pro Microsoft Outlook 2010
- Řešení pro Microsoft Outlook 2007
- Řešení pro Microsoft Outlook 2003
- Další řešení
V případě, že by uvedené postupy nepomohly, doporučujeme se přesvědčit, že před startem MS Outlooku nemáte proces eWay-CRM již jednou spuštěn a v závěru článku najdete také řešení obecné a řešení pomocí úpravy hodnot v registrech systému Windows.
Upozornění: Některé operační systémy mohou mít zapnutý mód kontroly změn v PC (zejména Windows Vista a 7). V takovém případě je předpokladem k úspěšnému provedení níže popsaných změn nutné spustit Microsoft Outlook jako správce. Vypněte svůj MS Outlook, myší najeďte na ikonu(zástupce), přes kterou MS Outlook spouštíte a klikněte pravým tlačítkem, v kontextovém menu zvolte Spustit jako správce, nyní můžete pokračovat v provádění změn popsaných v návodech.
Microsoft Outlook 2013 a vyšší a Microsoft Office 365
Krok 1
Povolení doplňku může být základním a nejjednodušším řešením. Stačí v Microsoft Outlook přejít do záložky Soubor.
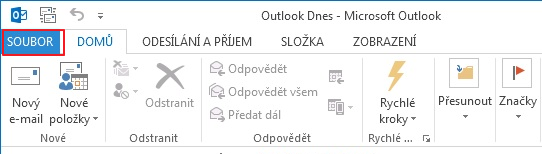
Klikněte na ikonu Spravovat doplňky modelu COM:
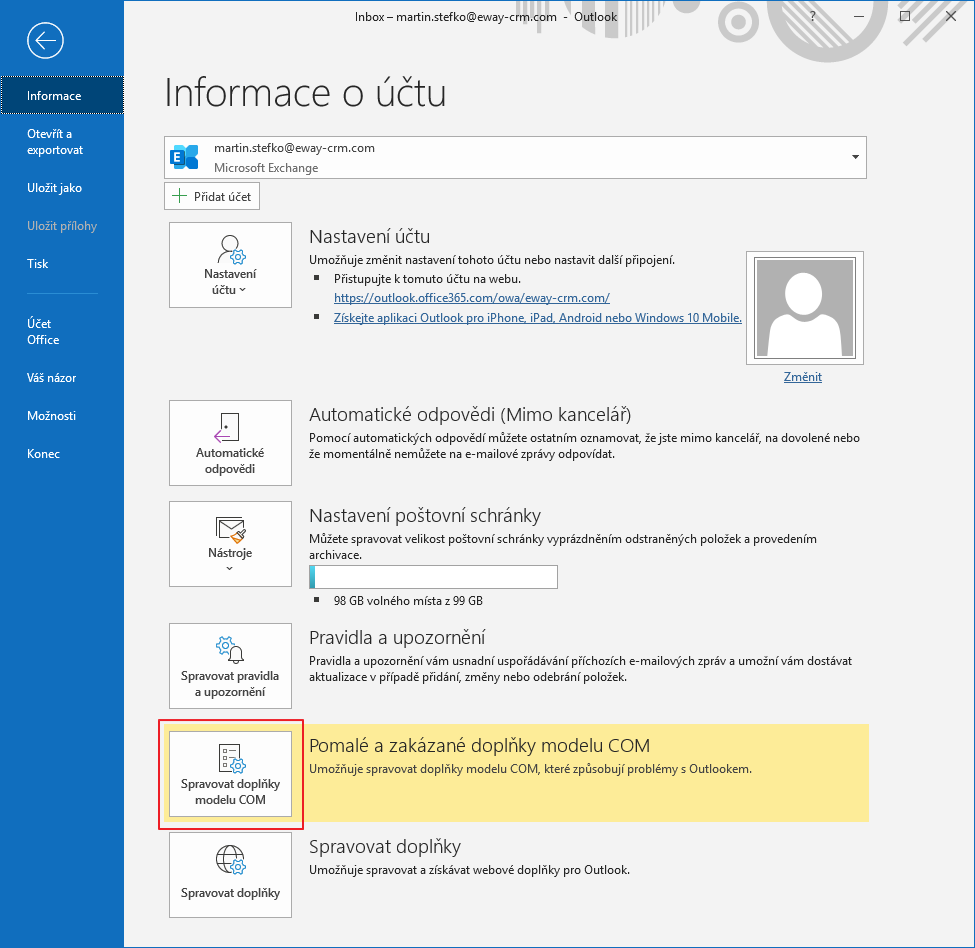
Objeví se okno, kde jsou doplňky, které Microsoft Outlook označuje jako pomalé. U eWay-CRM Desktop nebo eWay-CRM Desktop (VSTO) je třeba kliknout na Možnosti.
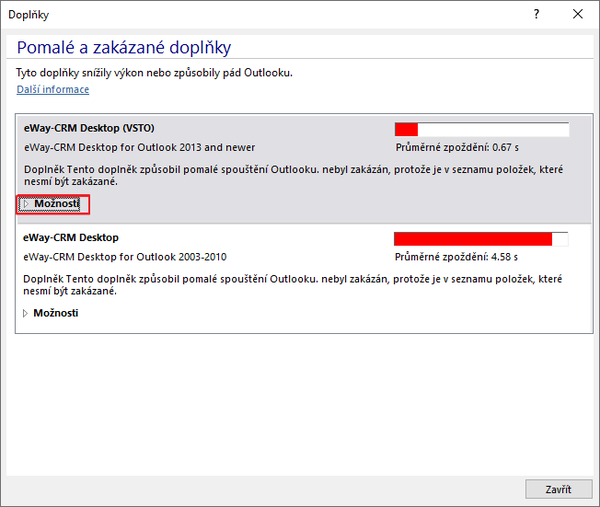
Zde zaškrtněte Tento doplněk vždy povolit a klikněte na Použít.
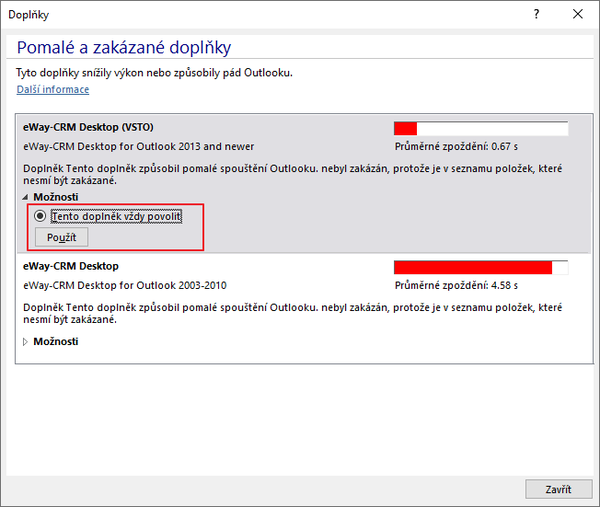
Doplněk eWay-CRM by se měl spustit bez problémů. Objeví se pak v dialogu následující možnosti:
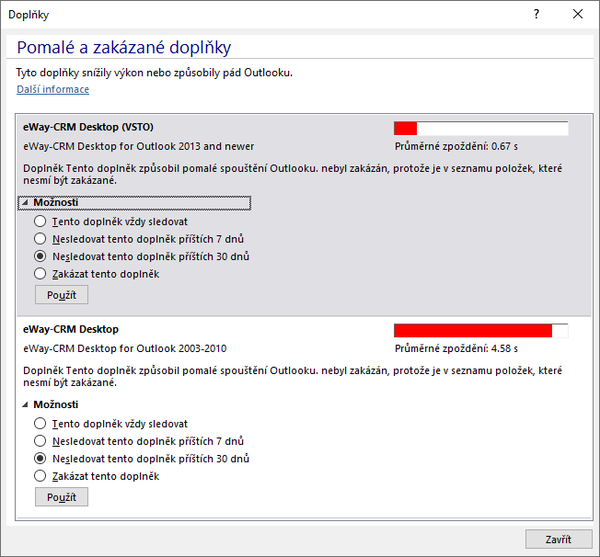
V tomto případě už je možné okno uzavřít bez jakékoli další akce.
Krok 2
V MS Outlook 2013 nebo MS Outlook 365 klepněte na záložku Soubor a zvolte Možnosti. V novém okně v levém pruhu vyberte Doplňky (Add-ins), vpravo dole vyberte z roletového menu Zakázané položky a klepněte na tlačítko Přejít (viz. obrázek). V dialogu Zakázané položky, který se zobrazí, zkontrolujte, jestli seznam zakázaných doplňků neobsahuje nějaký, který v názvu nenese "eWay". Pokud tam takový najdete, označte ho myší a zvolte Povolit. Následně restartujte MS Outlook.
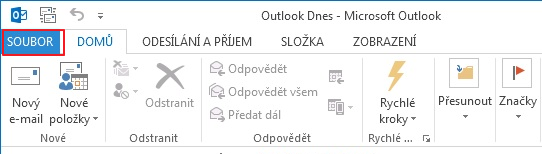
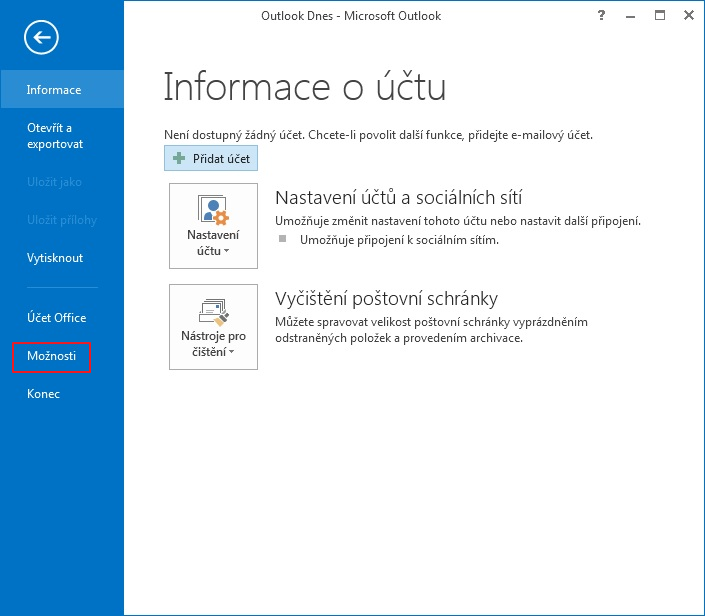
Krok 3
Jestliže v dialogu zakázaných položek (Varianta 1) nebyly žádné položky obsahující název "eWay", vraťte se zpět do nastavení Doplňků v centru zabezpečení (Soubor -> Možnosti -> Doplňky). Nyní ovšem zvolte v roletovém menu Spravovat: volbu Doplňky modelu COM a opět potvrďte tlačítkem Přejít.
V dialogovém okně (viz obrázek níže), které se zobrazí, by měly být veškeré doplňky obsahující název "eWay-CRM" zaškrtnuté - primárně eWay-CRM Desktop a eWay-CRM Desktop (VSTO). Pokud některé nejsou, zaškrtněte je a změnu potvrďte tlačítkem OK. Restartujte MS Outlook.
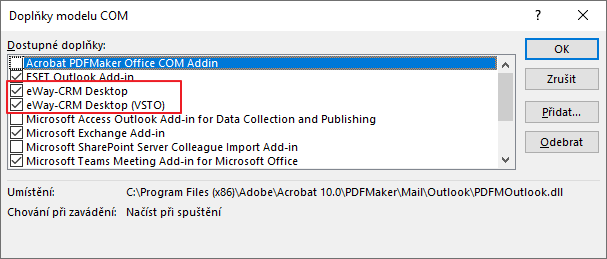
Krok 4
V případě, že se daří doplněk aktivovat, ale při novém startu MS Outlook je opět neaktivní, je vhodné postupovat podle postupu, který je uvedený v článku Po znovuotevření Microsoft Outlook verze 2013 a vyšší se doplněk eWay-CRM® nenačítá
Krok 5
Kromě předchozí varianty může dojít k tomu, že se pokoušíte doplněk aktivovat, ale k aktivaci vůbec nedojde. V takovém případě je možné postupovat dvěma různými způsoby.
Problém může být způsoben tím, že je nainstalována špatná verze některého doplňku Microsoft Office anebo je na počítači nainstalována starší verze MS Office, který omezuje fungování novější verze. V případě, že aktivace doplňku není možná, přejděte do článku Základní řešení nespuštění doplňku eWay-CRM® na Microsoft Office verze 2013 a vyšší.
V případě MS Office 365, může dojít ke specifické chybě System.IO.FileNotFoundException. Pokud se ve vašem logu objevuje tato chyba, postupujte prosím podle návodu v článku Nespuštění doplňku eWay-CRM® na Microsoft Office 365 s logováním chyby eWayAgenta.
Krok 6
Vzhledem k tomu, že se chyba může nacházet v registrech, vytvořili jsme pro vás soubor, který provede potřebnou změnu v registrech. Stáhněte si soubor outlook_2013_always_enable_addin.zip. Před použitím souboru vypněte MS Outlook. Rozbalte soubor a spusťte jej. Dojde k přepsání registrů a po opětovném spuštění MS Outlooku budou panely eWay-CRM® viditelné.
Krok 7
U doplňku se objevuje následující popisek:
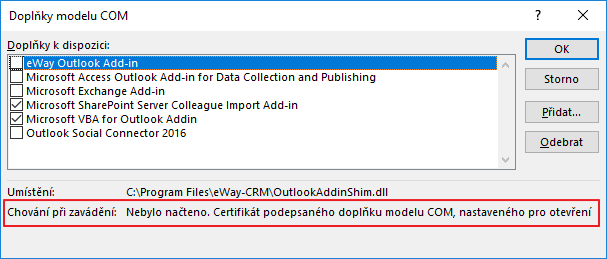
V takovém případě je nutné postupovat následujícím způsobem:
- V Microsoft Outlook klikněte na Soubor a přejděte na Možnosti.
- V levém menu vyberte Centrum zabezpečení a klikněte na Nastavení Centra zabezpečení.
- Vyberte Nastavení maker.
- Zaškrtávací pole Používat nastavení zabezpečení maker u nainstalovaných doplňků nesmí být zaškrtnuté.
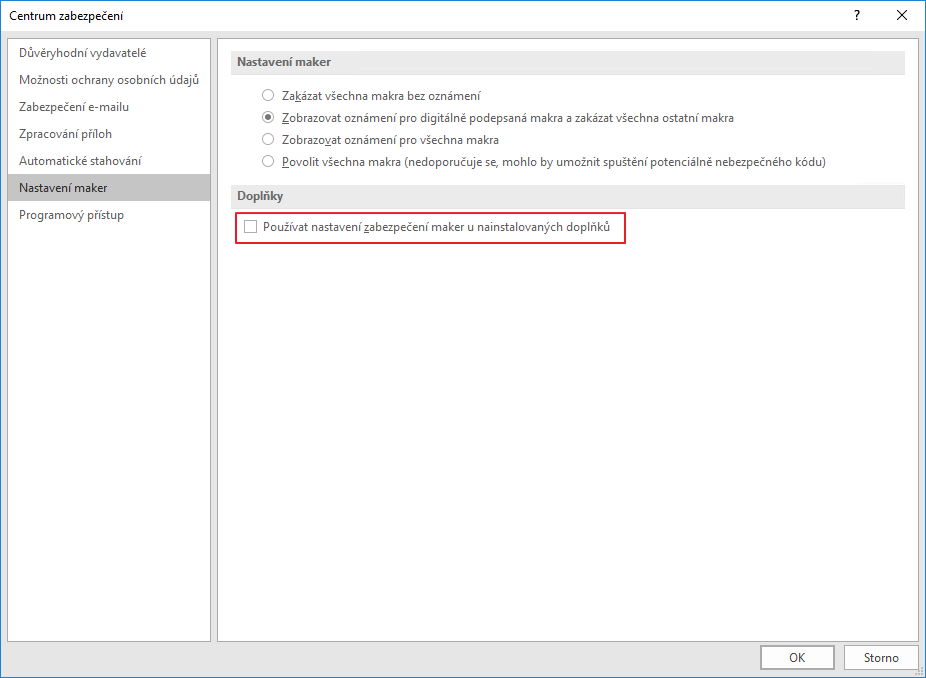
Microsoft Outlook 2010
Krok 1
V MS Outlook 2010 klepněte na záložku Soubor a zvolte Možnosti. V novém okně v levém pruhu vyberte Doplňky (Add-ins), vpravo dole vyberte z roletového menu Zakázané položky a klepněte na tlačítko Přejít (viz. obrázek). V dialogu Zakázané položky, který se zobrazí, zkontrolujte, jestli seznam zakázaných doplňků neobsahuje nějaký, který v názvu nenese "eWay". Pokud tam takový najdete, označte ho myší a zvolte Povolit. Následně restartujte MS Outlook.
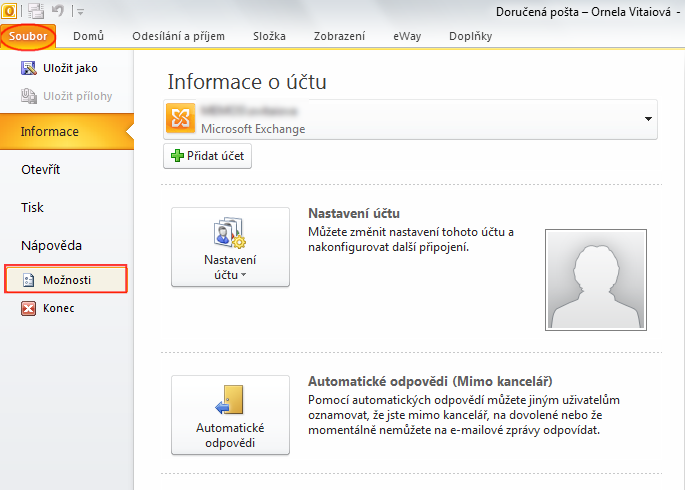
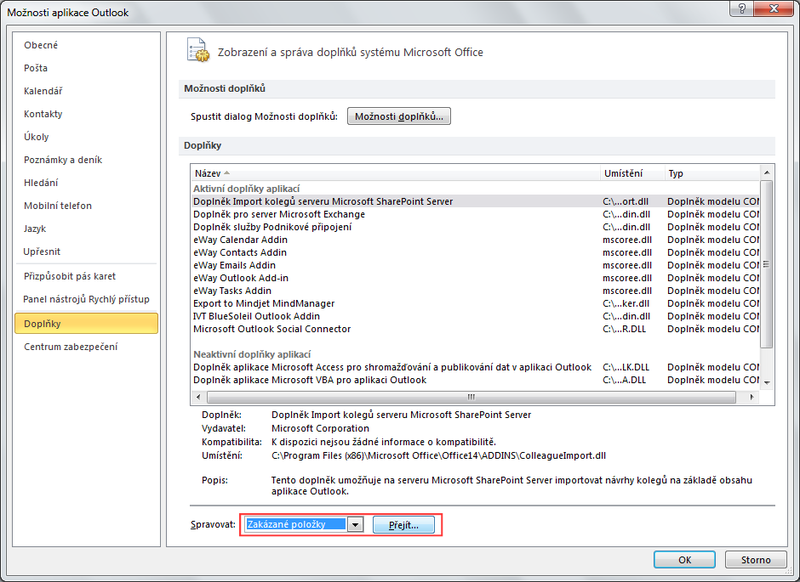
Krok 2
Jestliže v dialogu zakázaných položek (Varianta 1) nebyly žádné položky obsahující název "eWay", vraťte se zpět do nastavení Doplňků v centru zabezpečení (Soubor -> Možnosti -> Doplňky). Nyní ovšem zvolte v roletovém menu Spravovat: volbu Doplňky modelu COM a opět potvrďte tlačítkem Přejít.
V dialogovém okně (viz. obrázek níže), které se zobrazí, by měly být veškeré doplňky obsahující název "eWay" zaškrtnuté. Pokud některé nejsou, zaškrtněte je a změnu potvrďte tlačítkem OK. Restartujte MS Outlook.
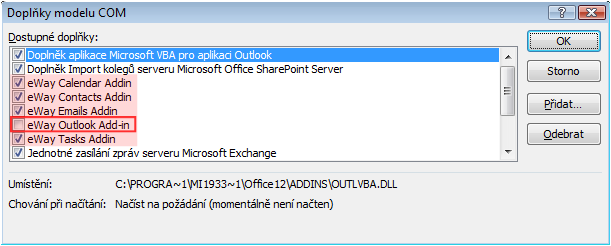
Microsoft Outlook 2007
Krok 1
V MS Outlook 2007 klepněte na položky Nástroje -> Centrum zabezpečení. V novém okně v levém pruhu vyberte Doplňky (Add-ins), vpravo dole vyberte z roletového menu 'Zakázané položky ' a klepněte na tlačítko Přejít (viz. obrázek). V dialogu Zakázané položky, který se zobrazí, povolte všechny položky, které začínají názvem eWay. Restartujte MS Outlook.
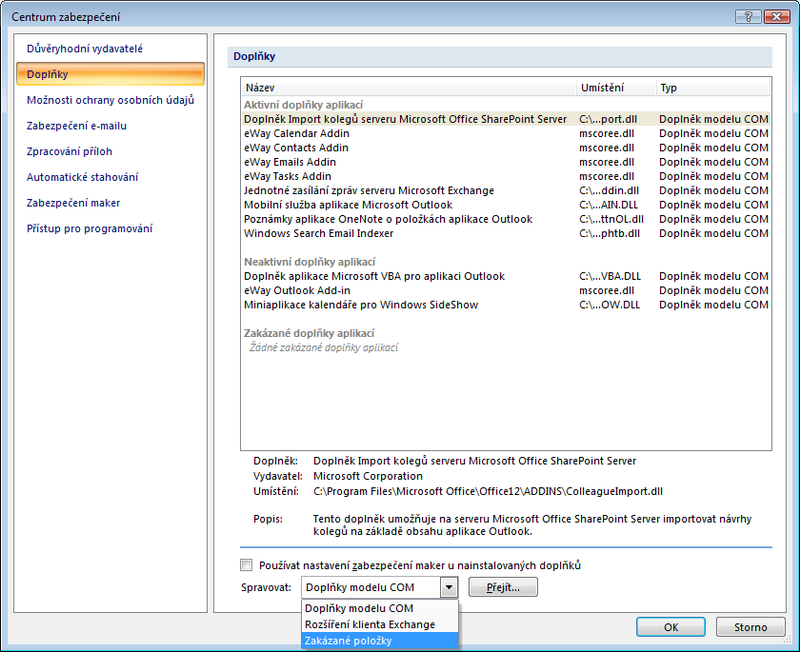

Krok 2
Jestliže v dialogu zakázaných položek (Var 1) nebyly žádné položky obsahující název eWay, vratťe se zpět do nastavení Doplňků v centra zabezpečení (Nástroje -> Centrum zabezpečení -> Doplňky). Nyní ovšem zvolte v roletovém menu Spravovat: volbu 'Doplňky modelu COM' a opět potvrďte tlačítkem Přejít.
V dialogovém okně (viz. obrázek níže), které se zobrazí, by měly být veškeré doplňky obsahující název eWay zaškrtnuté, pokud některé nejsou, zaškrtněte je a změnu potvrďte tlačítkem OK. Restartujte MS Outlook.
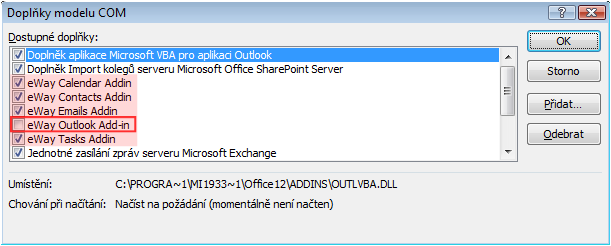
Krok 3
Klepněte v MS Outlooku na panel nástrojů Nástroje -> Centrum zabezpečení . V levém pruhu vyberte Doplňky a vyškrtněte Nastavení zabezpečení maker u nainstalovaných doplňků. Restartujte Outlook.
Microsoft Outlook 2003
Krok 1
V MS Outlooku 2003 klepněte na menu Nápověda -> O aplikaci Microsoft Office Outlook a v novém okně klikněte na Zakázané položky.
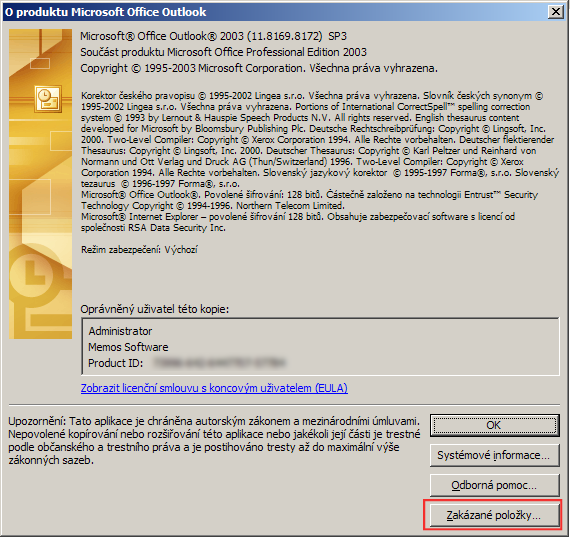
V dialogu Zakázané položky, který se následně zobrazí, povolte všechny položky, které začínají názvem eWay a restartujte MS Outlook.
Krok 2
Jestliže v dialogu zakázaných položek (Var 1) nebyly žádné položky obsahující název eWay, ověřte ještě druhou možnost přístupu k doplňkům. Najdete ji přes menu MS Outlooku, v nabídce Nástroje -> Možnosti a vyberte kartu Jiné , kde v horní části klikněte na tlačítko Upřesnit nastavení .
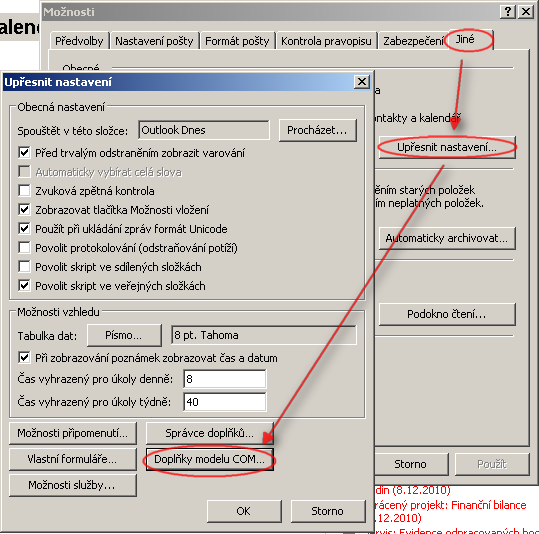
V nově otevřeném dialogovém okně klepněte na tlačítko Doplňky modelu COM a ve výběru zaškrtněte všechny doplňky, které začínají názvem eWay. Potvrďte volby a restartujte MS Outlook.
Upozorňujeme, že verze MS Outlooku 2003 neumí s doplňky pracovat správně za všech okolností a může se proto stát, že nepůjdou doplňky přes toto rozhraní spravovat vůbec. Jedinou možností je pak zásah do registrů Windows, což lze doporučit jen zkušeným uživatelům. Pokud máte se správou eWay-CRM® doplňků v MS Outlooku 2003 problém, neváhejte nás kontaktovat.
Další řešení
Obecné řešení
Toto řešení je použitelné v případě, že jste si panely eWay-CRM® odebrali z nástrojové lišty sami pomocí nastavení, které MS Outlook dovoluje. Pro znovuzobrazení panelů eWay-CRM® klepněte v menu MS Outlooku na položky Zobrazit -> Panely nástrojů a zapněte položky eWay Modules a eWay Standard.
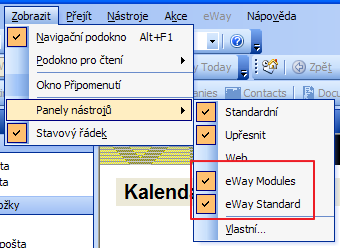
Úprava hodnot v registrech Windows
Pokud z nějakého důvodu postupy uvedené výše nefungují, je možné upravit nastavení doplňků v MS Outlooku i přes editor registrů systému Windows, v následující části naleznete postup pro provedení nastavení. Upozorňujeme však, že zejména při ruční úpravě hodnot v registrech je nutné dbát zvýšené pozornosti - neúmyslnou úpravou jiných hodnot můžete zásadně ovlivnit chování systému Windows nebo ostatních programů. Přikládáme zde proto i soubory, které při spuštění provedou úpravy nastavení za Vás.
Postup úpravy hodnot registrů je lehce odlišný v závislosti na tom, jaký máte operační systém a zdali využíváte 32 nebo 64-bitovou instalaci MS Office. V návodu samozřejmě uvádíme postupy pro obě varianty operačních systémů.
a) Nainstalováno: 32-bitové Windows i MS Office / 64-bitové Windows a 64-bitové MS Office
Vypněte MS Outlook. Ve Start menu systému Windows najděte a spusťte aplikaci Spustit. Do textového pole vepište řetězec ' regedit ' a potvrďte OK (stejného výsledku dosáhnete i vyhledáním tohoto řetězce v nabídce Start a spuštěním regedit.exe). V levé části okna editoru registrů se nachází stromová struktura, ve které postupně rozklikněte následující složky: HKEY_LOCAL_MACHINE\SOFTWARE\Microsoft\Office\Outlook\Addins
Pod poslední složkou ' Addins' naleznete podsložky, z nichž některé obsahují název eWay. Na každou z eWay podsložek klikněte a v pravé části okna zkontrolujte, že hodnota ' LoadBehavior' je nastavena na hodnotu 3. Jestliže klíč 'LoadBehavior' nabývá jiné hodnoty, dvojklikem na jeho název klíč otevřete a hodnotu v poli 'Value data' změňte na 3. Potvrďte OK.
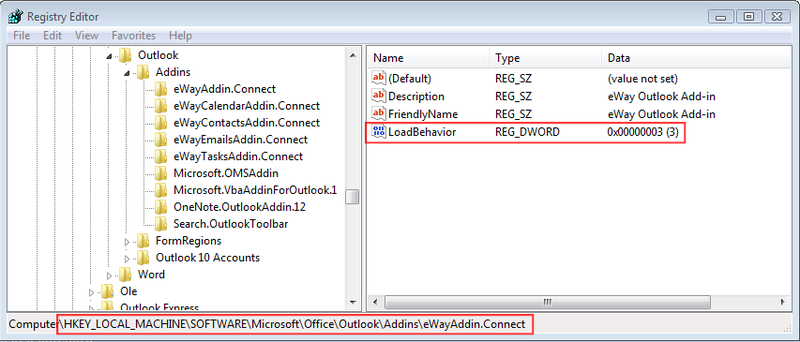
Po kontrole všech eWay podsložek můžete editor registrů vypnout a MS Outlook opět zapnout, panely nástrojů eWay-CRM® by se měly v pořádku načíst.
Usnadnění: Ve snaze zjednodušit úpravu registrů a minimalizovat možnost vzniku chyby, jsme pro Vás připravili registrační soubor enable-all-eway-addins.zip, který uvedené změny provede automaticky, stačí ho jen stáhnout, rozbalit a spustit.
b) Nainstalováno: 64-bitové Windows a 32-bitové MS Office
Vypněte MS Outlook. Ve Start menu systému Windows najděte a spusťte aplikaci Spustit. Do textového pole vepište řetězec ' regedit ' a potvrďte OK (stejného výsledku dosáhnete i vyhledáním tohoto řetězce v nabídce Start a spuštěním regedit.exe). V levé části okna editoru registrů se nachází stromová struktura, ve které postupně rozklikněte následující složky: HKEY_LOCAL_MACHINE\SOFTWARE\Wow6432Node\Microsoft\Office\Outlook\Addins Pod poslední složkou ' Addins' naleznete podsložky, z nichž některé obsahují název eWay. Na každou z eWay podsložek klikněte a v pravé části okna zkontrolujte, že hodnota ' LoadBehavior' je nastavena na hodnotu 3. Jestliže klíč 'LoadBehavior' nabývá jiné hodnoty, dvojklikem na jeho název klíč otevřete a hodnotu v poli 'Value data' změňte na 3. Potvrďte OK.
Po kontrole všech eWay podsložek můžete editor registrů vypnout a MS Outlook opět zapnout, panely nástrojů eWay-CRM® by se měly v pořádku načíst.
Usnadnění: Ve snaze zjednodušit úpravu registrů a minimalizovat možnost vzniku chyby, jsme pro Vás připravili registrační soubor enable-all-eway-addins(64x32bit).zip, který uvedené změny provede automaticky, stačí ho jen stáhnout, rozbalit a spustit.
Nevíte jakou z variant zvolit?
Pro zjištění typu operačního systému, který používáte, klikněte pravým tlačítkem na ikonu Tento počítač a v kontextovém menu vyberte Vlastnosti. Zhruba v polovině zobrazeného okna se nachází informace o typu Vašeho operačního systému.
Pokud váháte nad typem instalace MS Outlooku, najděte v menu položku Nápověda a dále O aplikaci Microsoft Office Outlook (u Office 2010: Soubor -> Nápověda). Pokud máte 32-bitovou instalaci MS Office, nebude v informacích o systému žádný údaj o typu, jestliže máte nainstalovanou 64-bitovou verzi, bude tato informace explicitně vypsána.

