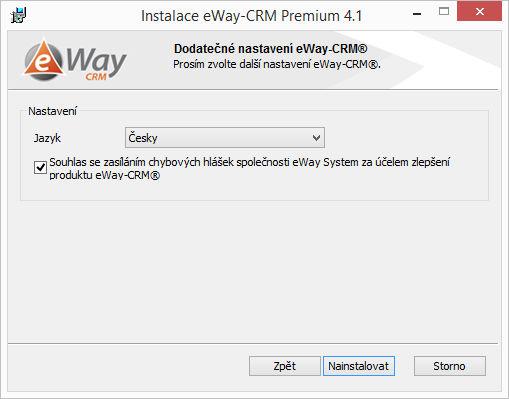Instalace klientské části eWay-CRM® (verze nižší než 4.2.1)
1) Spuštění instalace eWay-CRM®
Ukončete veškeré programy balíku Microsoft Office (Outlook, Word, Excel apod.). Spusťe instalační soubor a vyčkejte na jeho rozbalení. Zobrazí se první obrazovka instalátoru. Pro začátek instalace klikněte na tlačítko Další.
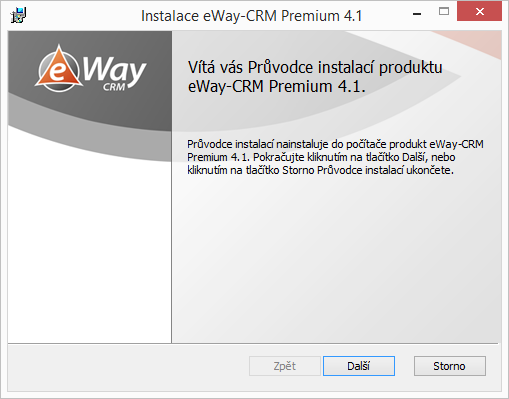
2) Souhlas s licenčními podmínkami
Na další obrazovce si přečtěte licenční podmínky. V případě, že s nimi souhlasíte, zaškrtněte políčko Souhlasím s licenčním ujednáním v dolní části okna - tento souhlas je nezbytný pro další postup v instalaci.
Licenční ujednání si můžete vytisknout kliknutím na tlačítko Tisk.
Na předchozí obrazovku se můžete vrátit kliknutím na tlačítko Zpět. Kliknutím na tlačítko Storno zrušíte celou instalaci. Pro pokračování instalace klikněte na tlačítko Další.
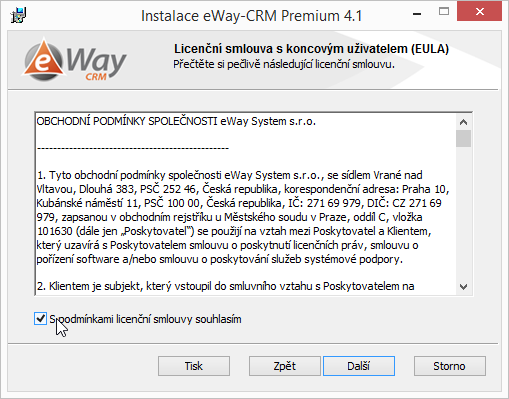
3) Volba cílové složky pro instalaci
Nyní máte možnost zvolit umístění, kam bude systém nainstalován. Kliknutím na tlačítko Změnit... otevřete okno pro procházení disku. Zde vyberte adresář, do kterého chcete eWay-CRM® nainstalovat. Nemáte-li zvláštní důvod cestu změnit, doporučujeme ponechat přednastavenou.
Na předchozí obrazovku se můžete vrátit kliknutím na tlačítko Zpět, kliknutím na tlačítko Storno zrušíte celou instalaci. Pro pokračování instalace klikněte na tlačítko Další.
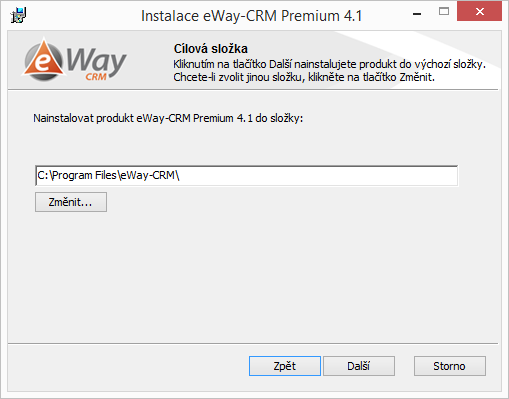
4) Nastavení uživatelských údajů
Zadejte adresu webové služby, k níž se má eWay-CRM® připojit - tento údaj vám sdělí váš administrátor. V případě, že je pole již vyplněné, neměňte jej. Stisknutím tlačítka Ověřit umístěného vedle políčka pro zadání adresy webové služby zkontrolujete, zda komunikace se serverem probíhá v pořádku. Zobrazí se okno, které Vás informuje o výsledku zkoušky připojení. Po úspěšném proběhnutí zkoušky připojení k webové službě se červené kolečko mezi polem pro zadání adresy a tlačítkem Ověřit změní na zelené.
Do políček níže zadejte své uživatelské údaje - jméno a heslo do systému. Správnost zadaných údajů můžete opět zkontrolovat kliknutím na tlačítko Ověřit. Zobrazí se okno, které vás informuje o výsledku zkoušky platnosti vašich přihlašovacích údajů. Po úspěšném proběhnutí zkoušky vašich přihlašovacích údajů se červené kolečko mezi polem pro zadání hesla a tlačítkem Ověřit změní na zelené.
Na předchozí obrazovku se můžete vrátit kliknutím na tlačítko Zpět, kliknutím na tlačítko Storno zrušíte celou instalaci. Pro pokračování instalace klikněte na tlačítko Další.
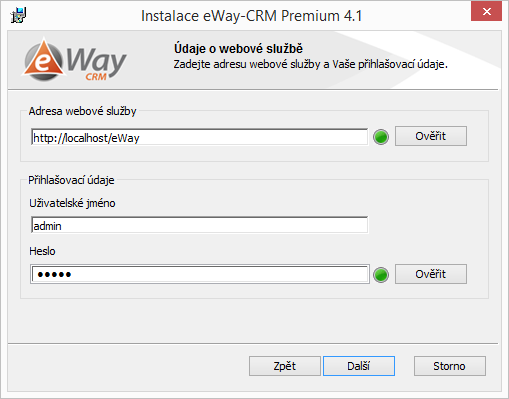
5) Dokončení instalace
Ještě před tím, než samotnou instalaci spustíte, si můžete nastavit, v jakém jazyce se má eWay-CRM® nainstalovat. Automaticky je vybrán jazyk, který máte nastavený pro váš systém MS Windows. Jazyk lze vždy případně změnit v samotné aplikaci eWay-CRM kdykoli během jejího používání®.
Pokud zaškrtnete možnost Souhlas se zasíláním chybových hlášek společnosti eWay System za účelem zlepšení produktu eWay-CRM® si zajišťujete, že vaše servisní podpora bude mít vždy co nejvíce možných informací při řešení případných problémů.
Pro zahájení instalace klikněte na tlačítko Instalovat. V instalačním okně můžete sledovat průběh instalace eWay-CRM®. Okno o úspěšném dokončení instalace vám sdělí, že instalace byla úspěšně dokončena. Nyní můžete spustit MS Outlook, eWay-CRM® bude spuštěna zároveň s ním.
Na předchozí obrazovku se můžete vrátit kliknutím na tlačítko Zpět, kliknutím na tlačítko Storno zrušíte celou instalaci.