IMAP: Jak správně nastavit Microsoft Outlook?
Pokud používáte pro synchronizaci mezi vaší poštovní schránkou a Outlookem protokol IMAP, doporučujeme (kromě základního nastavení, které uvádějí poskytovatelé na svých webových stránkách) nastavit navíc ještě další vlastnosti Outlooku, na které se nyní společně podíváme.
Postup pro jejich editaci se v různých verzích Microsoft Outlook může nepatrně lišit:
- Microsoft Outlook 2019
- Microsoft Outlook 2013 a 2016
- Microsoft Outlook 2010
- Microsoft Outlook 2003 a 2007
Kontrola aktuálnosti systému Microsoft Outlook (starší verze Microsoft Office)
Než ale vůbec přistoupíme k samotné úpravě nastavení, zkontrolujte, že máte nainstalované veškeré aktualizace pro MS Outlook. Neaktualizovaný systém totiž může způsobit špatnou komunikaci s protokolem IMAP.
Verzi systému zjistíte tak, že v menu Outlooku zvolíte Nápověda > O aplikaci Microsoft Office Outlook (Microsoft Outlook 2003 a 2007) nebo Soubor > Nápověda > O produktu Microsoft Outlook (Microsoft Outlook 2010 a vyšší).
V nově otevřeném okně se zobrazí detaily aplikace a v horní části bude i údaj o aktualizacích (viz. obrázek níže). Přehled aktuálních verzí a případně návod, jak je nainstalovat, najdete na stránkách Microsoft.
Pokud Váš systém neobsahuje nejnovější Service Pack, zaktualizujte si nejprve prosím Outlook.
Aktualizovat své PC můžete buď přes službu Windows Update.
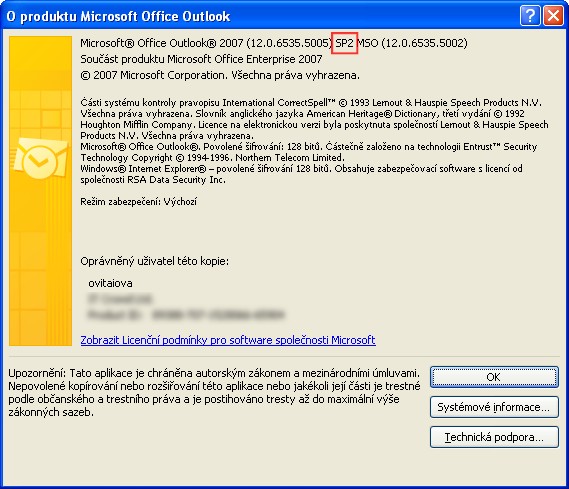
Microsoft Outlook 2019
- V Outlooku přejděte do záložky Posílání a příjem a klikněte na Skupiny pro posílání a příjímání > Definovat skupiny pro posílání a přijímání.
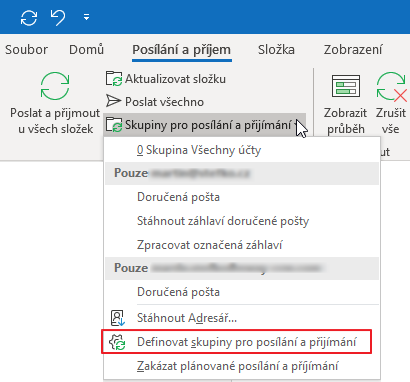
- Na další obrazovce vyberte skupinu Všechny účty a pomocí tlačítka Upravit přejděte k editaci.
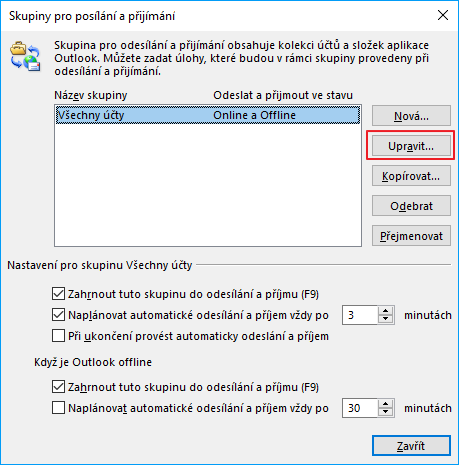
- V levém sloupci vyberte příslušný účet pracující s protokolem IMAP. V našem případě je zde na výběr jeden účet, ale pokud máte do Outlooku namapováno více e-mailových schránek, budete muset vybrat správný. V pravé části okna pak specifikujte nastavení dle obrázku. Důležité je, aby byla zaškrtnutá volba Stáhnout pro odebírané složky úplné položky včetně příloh, která bude platit alespoň pro složku Doručená pošta (Inbox). Svou volbu potvrďte.
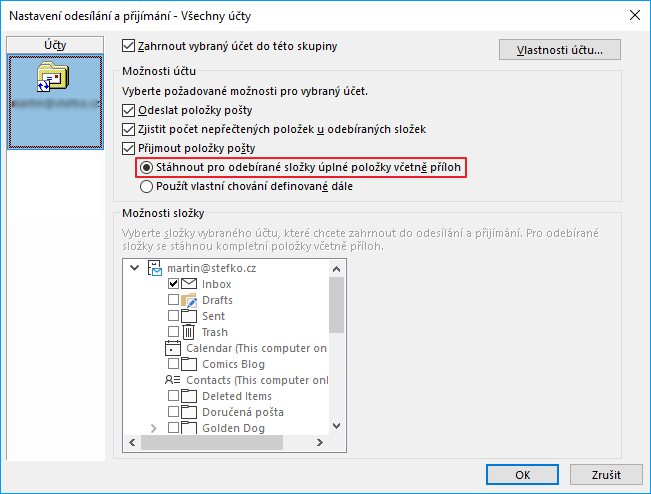
- Následně, přejděte do nastavení účtu a vyberte možnost Změnit.
- V okně se ujistěte, že není zaškrtnuté pole Neukládat kopie odeslaných položek. V případě, že zaškrtnuté je, zrušte tuto možnost. Zajistíte tak správné fungování dalších funkcí eWay-CRM Desktop v rámci sledování pošty.
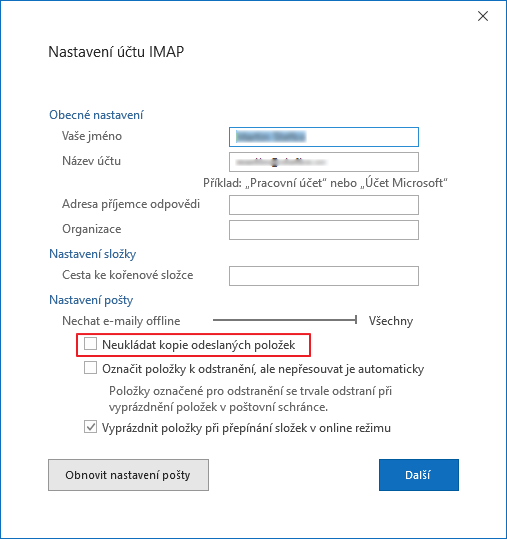
Microsoft Outlook 2013 a 2016
- V Outlooku přejděte do záložky Posílání a příjem a klikněte na Skupiny pro posílání a příjímání > Definovat skupiny pro posílání a přijímání.
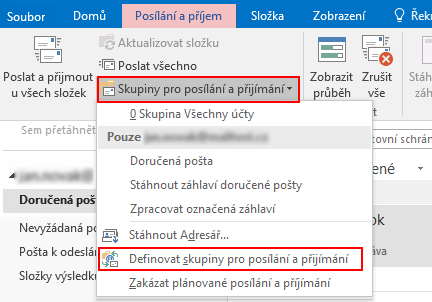
- Na další obrazovce vyberte skupinu Všechny účty a pomocí tlačítka Upravit přejděte k editaci.
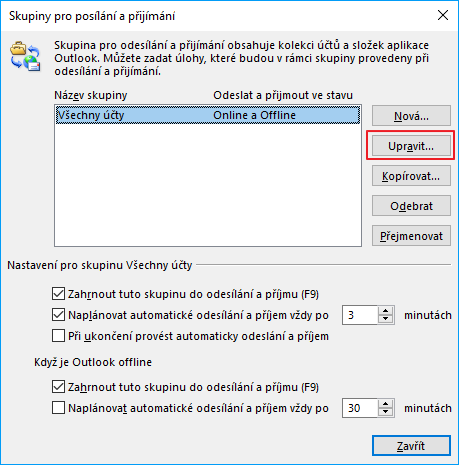
- V levém sloupci vyberte příslušný účet pracující s protokolem IMAP. V našem případě je zde na výběr jeden účet, ale pokud máte do Outlooku namapováno více e-mailových schránek, budete muset vybrat správný. V pravé části okna pak specifikujte nastavení dle obrázku. Důležité je, aby byla zaškrtnutá volba Stáhnout pro odebírané složky úplné položky včetně příloh, která bude platit alespoň pro složku Doručená pošta (Inbox). Svou volbu potvrďte.
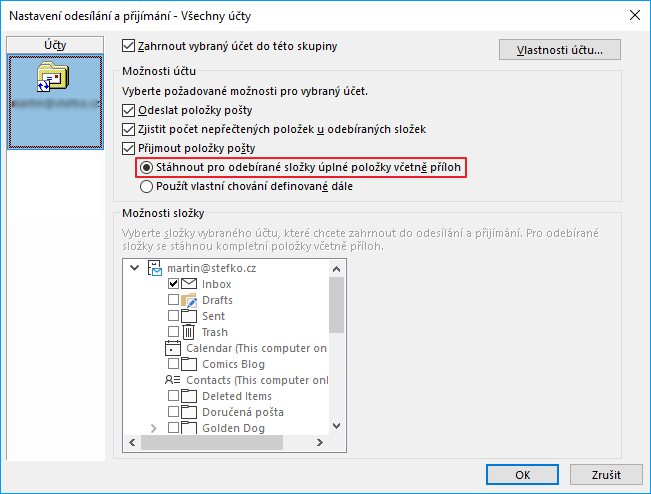
- Přejděte do nastavení účtu a vyberte možnost Změnit... a následně klikněte na tlačítko Další nastavení...
- V záložce Upřesnit se ujistěte, že není zaškrtnuté pole Neukládat kopie odeslaných položek. V případě, že zaškrtnuté je, zrušte tuto možnost. Zajistíte tak správné fungování dalších funkcí eWay-CRM Desktop v rámci sledování pošty.
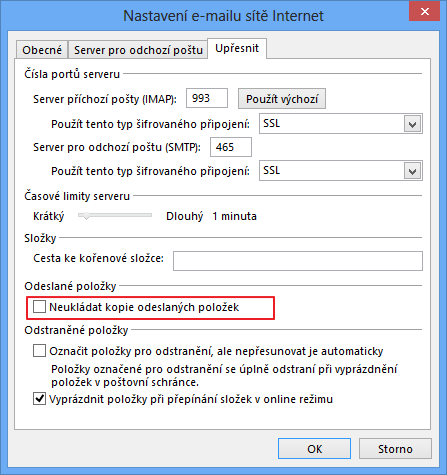
Microsoft Outlook 2010
- V Outlooku klikněte na záložku Odesílání a příjem > Skupiny pro odesílání a příjímání > Definovat skupiny pro odesílání a přijímání.
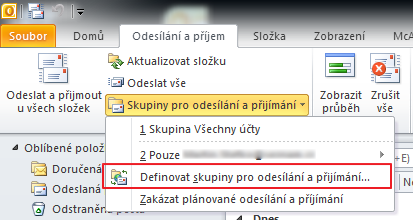
- Na další obrazovce vyberte skupinu Všechny účty a pomocí tlačítka Upravit přejděte k editaci.
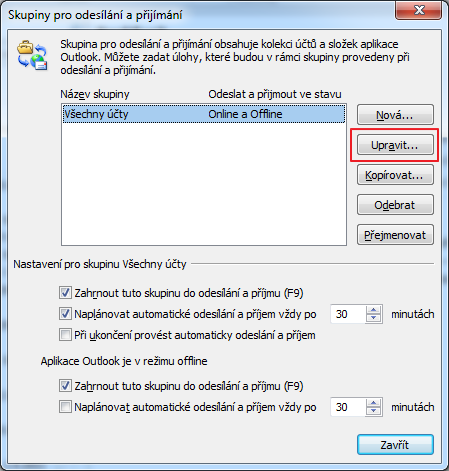
- V levém sloupci vyberte příslušný účet pracující s protokolem IMAP. V našem případě je zde na výběr jeden účet, ale pokud máte do Outlooku namapováno více e-mailových schránek, budete muset vybrat správný. V pravé části okna pak specifikujte nastavení dle obrázku. Důležité je, aby byla zaškrtnutá volba Stáhnout celou položku včetně příloh, která bude platit alespoň pro složku Doručená pošta.
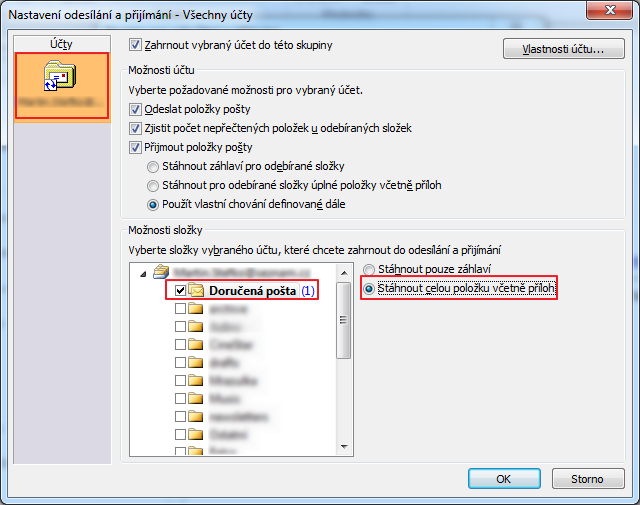
- Ujistěte se, že máte správně nastavenou složku odeslané pošty. Přejděte do nastavení účtu a vyberte možnost Změnit... a následně klikněte na tlačítko Další nastavení...
- V záložce Odeslaná pošta vyberte pole Uložit odeslané položky do následující složky na serveru. Jako složku vyberte tu, která je primárně určena pro odeslanou poštu, v tomto případě složka Odeslaná pošta.
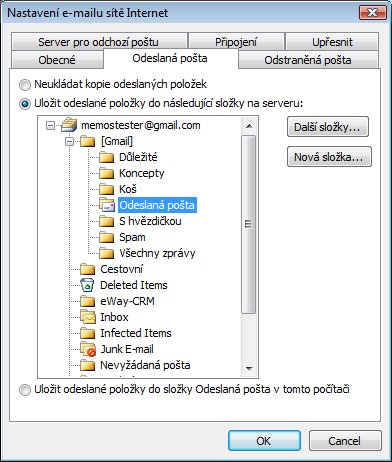
Microsoft Outlook 2003 a 2007
- V menu Outlooku zvolte volbu Nástroje -> Odeslat a přijmout -> Nastavení pro odesílání a příjem -> Definovat skupiny pro odesílání a přijímání
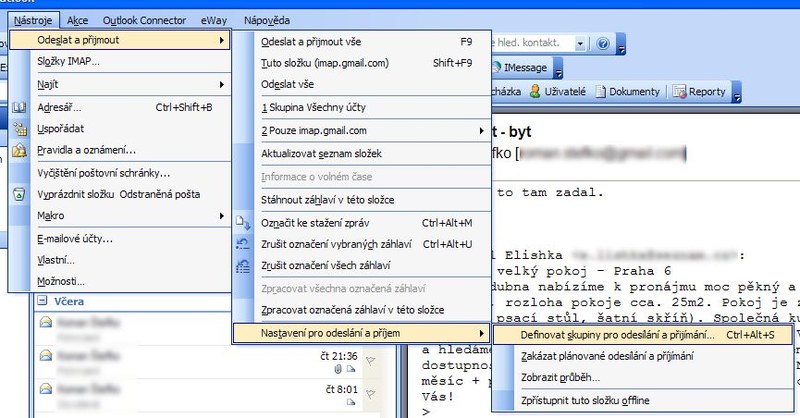
- Na další obrazovce vyberte skupinu Všechny účty a pomocí tlačítka Upravit přejděte k editaci.
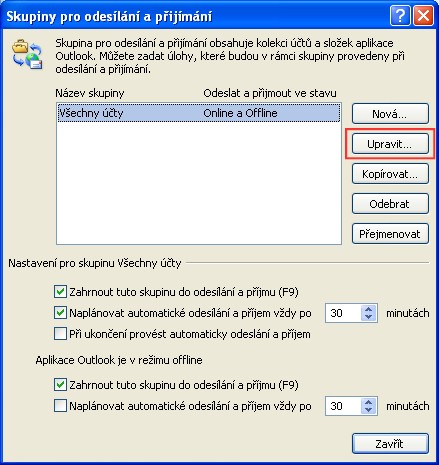
- V levém sloupci (označeno písmenem A) vyberte příslušný účet pracující s protokolem IMAP. V našem případě je zde na výběr jeden účet, ale pokud máte do Outlooku namapováno více e-mailových schránek - budete muset vybrat správný. V pravé části okna (B) pak specifikujte nastavení dle obrázku. Důležité je, aby byla zaškrtnutá volba Stáhnout celou položku včetně příloh, která bude platit alespoň pro složku Doručená pošta.
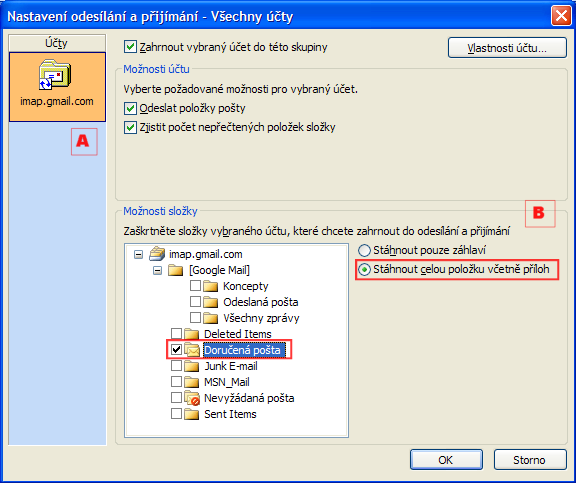
- Změny nastavení potvrďte stiskem tlačítka OK a restartujte Outlook
