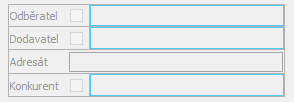Přizpůsobení okna pomocí Návrhu formuláře
Pro popis použití Návrhu formuláře u nového designu, přejděte prosím na článek Návrh vlastního formuláře.
eWay-CRM® má vytvořena výchozí rozložení oken, kdy jsou předem určena pole, která se v okně zobrazují. Vašim potřebám ale takové rozložení vyhovovat nemusí. Z tohoto důvodu eWay-CRM® obsahuje funkci Návrh formulářů, která je dostupná na každém modulu. Jedná se o záložku v horní části okna, která je však přístupná pouze uživatelům, jež mají administrátorská práva. Tím je zajištěno, že rozložení polí nebude moct měnit každý, jak se mu zachce, a zároveň bude možné zajistit strukturu formulářů shodnou napříč vaší firmou.
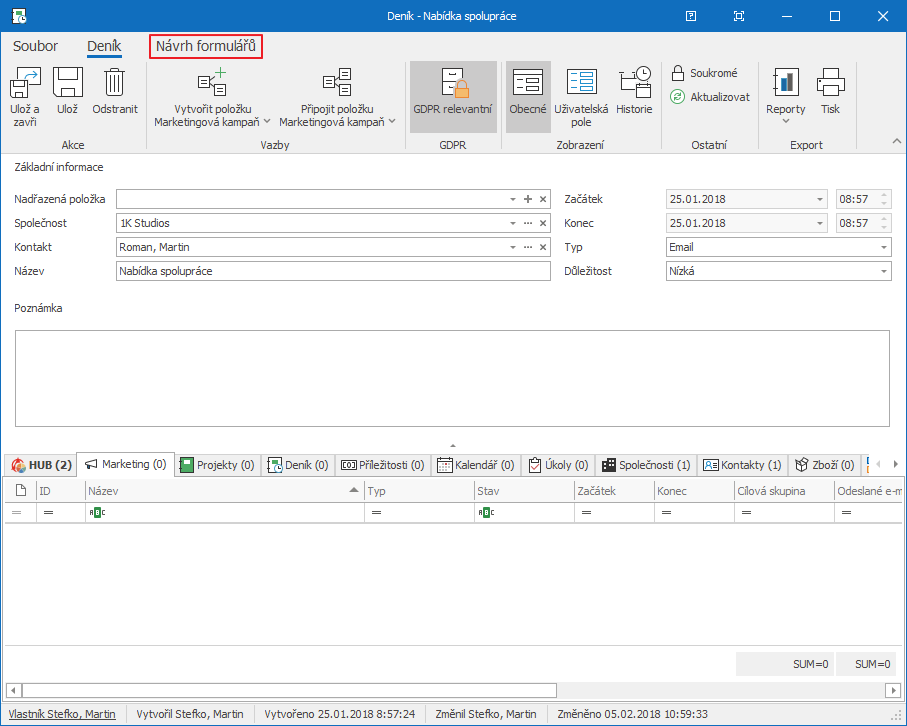
Pás karet Návrhu formulářů
Návrh formulářů spustíte kliknutím na ikonu Návrh formuláře, čímž se zaktivní ostatní ikony v pásu karet.
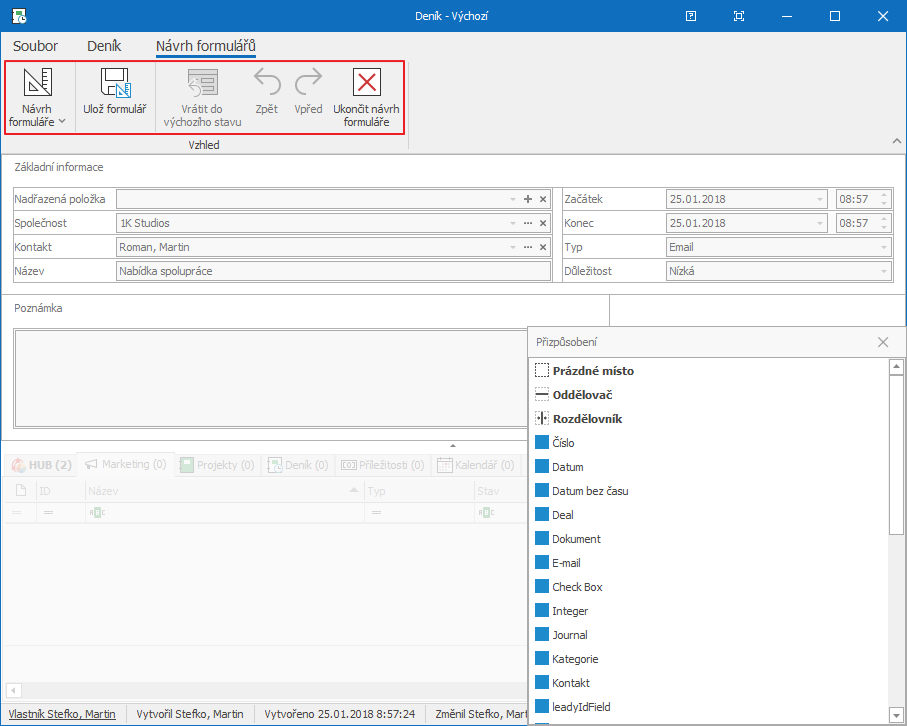
| Ikona | Funkce |
|---|---|
| Návrh formuláře |
Kliknutím na ikonu se spouští prostředí pro návrh. Kliknutím na šipku pod ikonkou se zobrazí kontextové menu, kde je možné vybrat z již existujících formulářů, případně přes pole Upravit seznam formulářů dále s uloženými formuláři pracovat (viz níže). |
| Ulož formulář | Uloží se aktuální formulář a vy si můžete vybrat, k jakému typu položky bude formulář přiřazen. |
| Vrátit do výchozího stavu | Pokud učiníte nějaké změny v rozložení polí, kliknutím na tlačítko Vrátit do výchozího stavu se vrátíte k výchozímu rozložení a můžete znovu vycházet z něj. |
| Zpět | Vrátí poslední akci zpět. Stejného výsledku dosáhnete stisknutím kláves Ctrl + Z. |
| Vpřed | Přechod vpřed k poslední zrušené akci. |
| Ukončit návrh formuláře | Uzavře se okno Návrhu formuláře. Budete informováni o tom, že vypnutím prostředí nebudou změny uloženy. Své změny si tedy uložte předtím, než se rozhodnete návrh vypnout. |
Uložit formulář a přiřadit jej konkrétnímu typu položky
Pokud vytváříte návrh formuláře, vytváříte ho v konkrétním typu položky - například typ E-mail na deníku, viz obrázek výše. Typy mají i další moduly jako příležitosti, projekty, dokumenty, ale také společnosti či kontakty. Při ukládání navrženého formuláře se pak objeví následující okno:
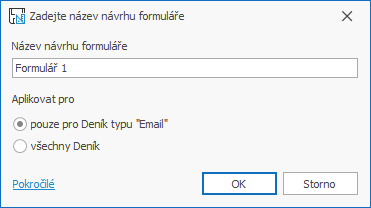
Zde můžete navržený formulář nastavit pouze aktuálnímu typu anebo všem typům položek na daném modulu. Kliknutím na OK svůj výběr potvrďte.
Při kliknutí na možnost Pokročilé se zobrazí toto okno:
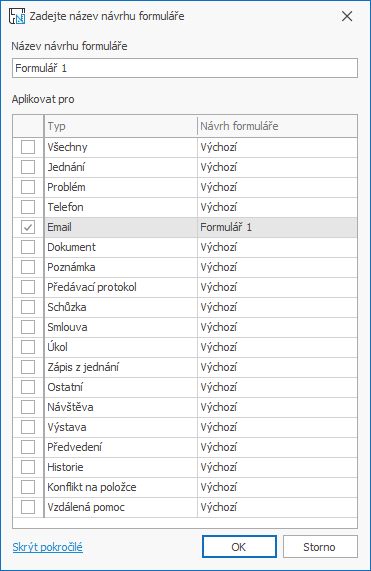
Zde si můžete vybrat konkrétní typy, které budou používat vámi navržený formulář. Kliknutím na OK svůj výběr potvrďte.
Upravit seznam formulářů
Práce s prostředím Návrh formuláře tedy vypadá jednoduše tak, že přesouváte, skrýváte pole tak, jak potřebujete. Pokud jste spokojeni a uložíte pohled, kliknutím na text Návrh formuláře vyvoláte kontextové menu, kde můžete vidět seznam všech uložených formulářů:
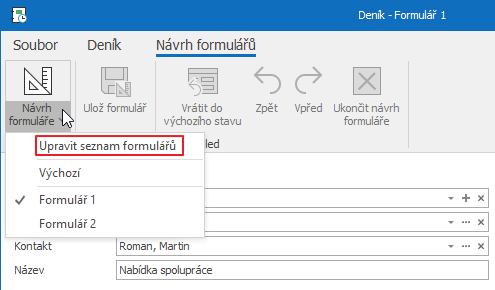
V případě kliknutí na možnost Upravit seznam formulářů se otevře následující okno:
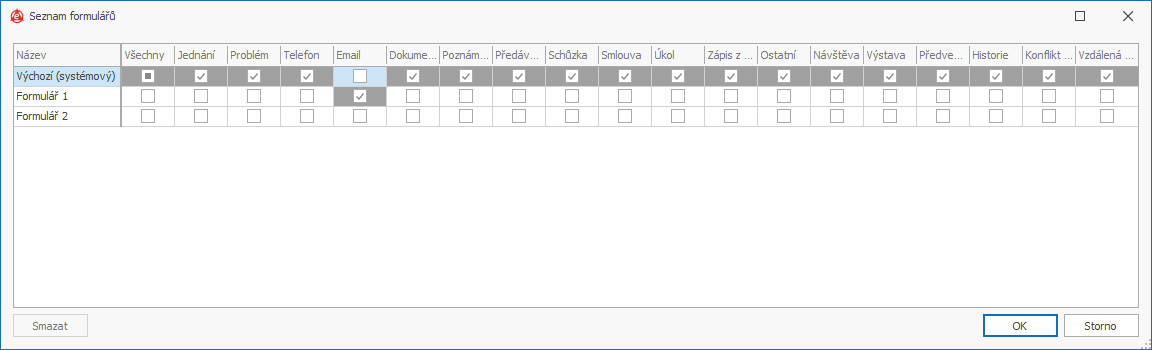
V tomto okně můžete jednoduše měnit přiřazení jednotlivých formulářů k daným typům položek, jak právě potřebujete.
Pokud potřebujete pro všechny typy přiřadit jeden layout můžete k tomu využít první sloupeček Všechny. Při změně na možnost Všechny v seznamu formulářů, budou mít veškěré ostatní typy položky nastaven vybraný formulář. Pokud chcete některým typům určit jiný formulář, musíte je nastavit.
Také můžete případně formuláře promazat, pokud již některé nejsou aktuální a nebudete je používat. Formulář, který je Systémový nebo je nastaven jako Aktivní, nemůže být smazán.
Panel Přizpůsobení
Jakmile spustíte návrh formulářů, po pravé straně okna (případně tam, kam jste ho naposledy přesunuli) se objeví panel Přizpůsobení.
Pokud nějaké pole v panelu Přizpůsobení nevidíte, může být schované, protože je součást skupiny polí.
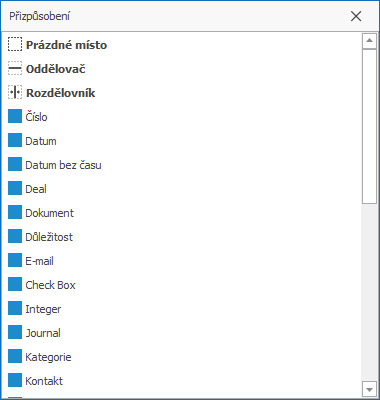
Panel Přizpůsobení obsahuje všechna pole, která jsou v modulu dostupná (včetně těch, která jsou aktuálně nastavena jako neviditelná), a to jak pole výchozí, tak i pole uživatelská, která jste si sami vytvořili. Jednoduchým přetažením z panelu Přizpůsobení na kartu záznamu si pole přendáte, kam potřebujete.
Kromě klasických polí obsahuje panel Přizpůsobení ještě další specifické prvky:
| Prvek | Popis |
|---|---|
| Prázdné místo |
Vloží prázdné místo, například pro to, aby vám lépe sedělo rozmístění polí. Prázdné místo se využije například u pole typu zaškrtávací pole, které se standardně nezvětší spolu se šířkou ostatních polí, protože má nastavenou maximální velikost jen pro oblast zaškrtávacího čtverečku. Aby docházelo ke zvětšování celé oblasti pole, musí se vedle zaškrtávacího pole vložit prázdné místo.
|
| Oddělovač | Vloží čáru, která vizuálně výrazněji odděluje pole nebo sekce. |
| Rozdělovník | Vloží rozdělovník, který odděluje pole nebo sekce a zároveň je možné jej následně posouvat a každý uživatel si pak může upravit velikost polí. |
Práce s poli
Pole je možné v návrhu libovolně přetahovat a případně je úplně skrývat (použijte klávesu Delete anebo přetáhněte nechtěné pole z karty na panel Přizpůsobení).
Každé pole má definovanou minimální šířku, to má vliv na minimální velikost okna. Pokud potřebujete okno udělat užší, přesuňte pole do méně sloupců.
Pokud na pole kliknete pravým tlačítkem, objeví se další možnosti, které vám práce s poli nabízí:
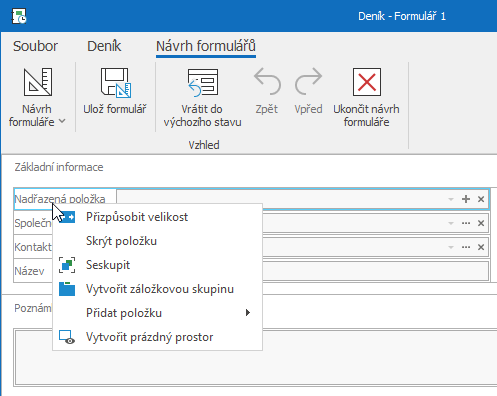
| Možnost | Popis |
|---|---|
| Přizpůsobit velikost | Mohlo dojít k tomu, že se velikost polí rozhodila. Tato funkce provede takové rozložení polí, které nejlépe sedí velikosti okna a počtu polí. |
| Skrýt položku |
Skryje dané pole, stejně jako to můžete provést přetažením pole do panelu Přizpůsobení anebo stiskem klávesy Delete. Není možné skrýt položky, které jsou nastavené, byť i jen pro jednu uživatelskou skupinu, jako povinné, volitelné nebo unikátní - viz Oprávnění na pole. |
| Seskupit | Vytvoří nad daným polem skupinu (viz dále). |
| Vytvořit záložkovou skupinu | Vytvoří nad polem záložku (viz dále). |
| Přidat položku | Můžete přidat položku jako oddělovač nebo rozdělovník. |
| Vytvořit prázdný prostor | Přidá k poli prázdný prostor. |
Vytváření skupin a záložek
Pro lepší rozložení polí v kartě záznamu, je možné vytvářet skupiny a záložky.
Do skupin pak můžete libovolně vkládat pole tak, jak potřebujete, abyste měli taková, která potřebujete, seskupená u sebe.
Seskupování
Nad polem je možné vybrat možnost Seskupit, která vytvoří skupinu, podobně jako na následujícím obrázku:
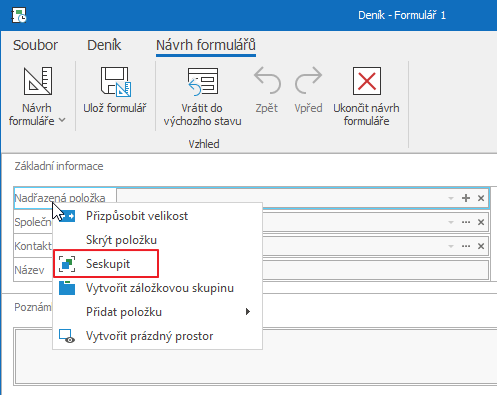
Do skupiny můžete přidávat další pole, navíc můžete skupinu i přejmenovat. Stačí na skupinu kliknout pravým tlačítkem a vybrat možnost Přejmenovat.
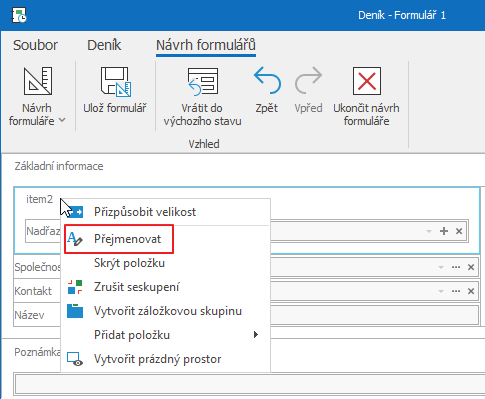
Skupinu je možné vždy zrušit tak, že na ni kliknete pravým tlačítkem a vyberete možnost Zrušit seskupení.
Záložky
Pro vytvoření záložky stačí kliknout pravým tlačítkem na pole nebo na skupinu a vybrat možnost Vytvořit záložkovou skupinu.
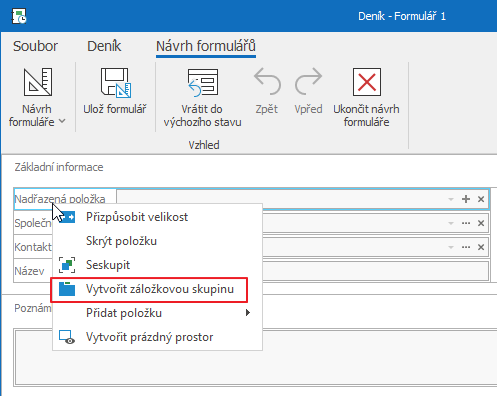
Pokud ji vytvoříte, bude skupina vypadat následovně, přičemž ji opět můžete přejmenovat:
Pro přidání další záložky stačí kliknout pravým tlačítkem na volný prostor vedle existující záložky a vybrat možnost Přidat záložku.
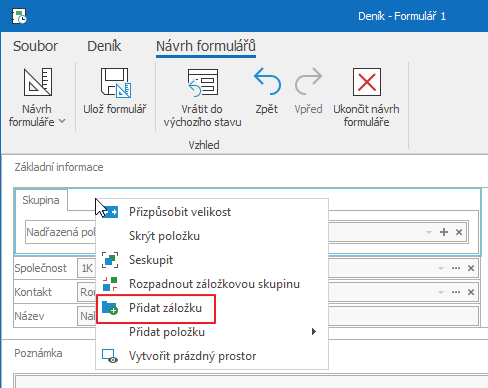
Pro zrušení záložky stačí kliknout do volného prostoru vedle existující záložky a vybrat možnost Rozpadnout záložkovou skupinu.