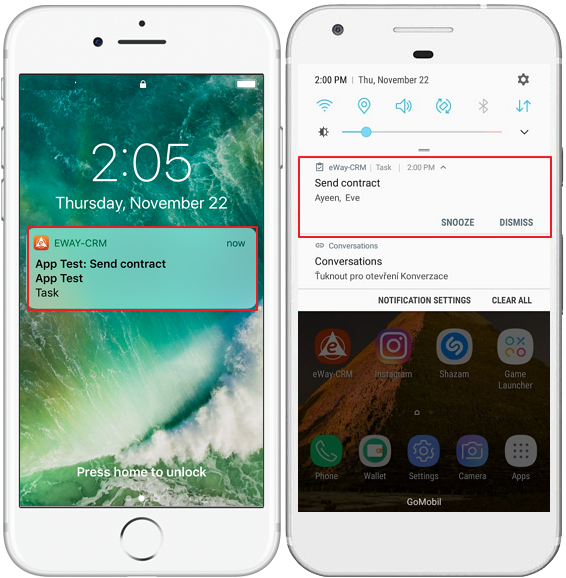Tasks Module Introduction
Article contains:
- Create a task
- Fill in fields and add new fields
- Edit task
- Complete task
- Create subtask
- Remind me task
Create Task
Create Task From Main Window
Click on + sign in the main activity:
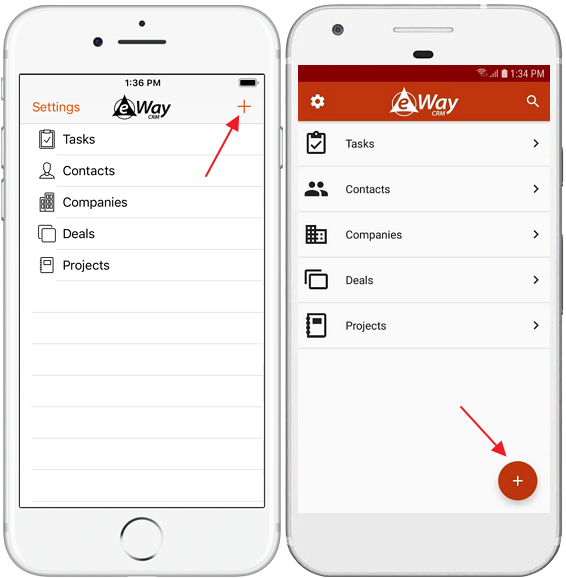
Then you select, what new item you want to create:
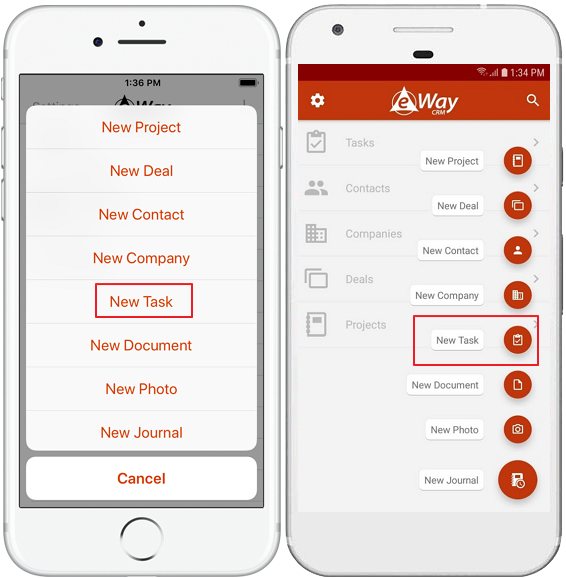
Create Task From List
You are in the list, so just click on + sign. Window for new item will open:
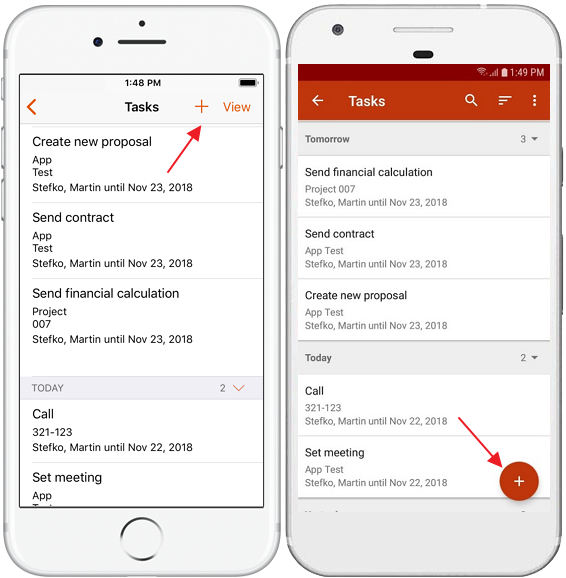
Create Task From Detail of Another Item
You can create tasks from other items. Just open existing contact, company, deal, project, or even task, tap the + icon and select New Task.
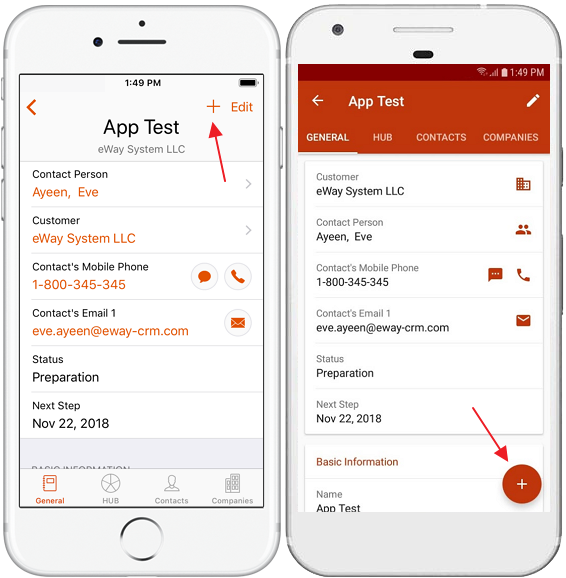
If you are creating task from other item, Superior Item, Customer and Contact Person fields are automatically filled on the task.
Fill Values and Add Fields
You can fill in all values you need. There are only default fields displayed but you can add others by tapping Add Field and select fields you need. Specific is Categories field that is displayed as default.
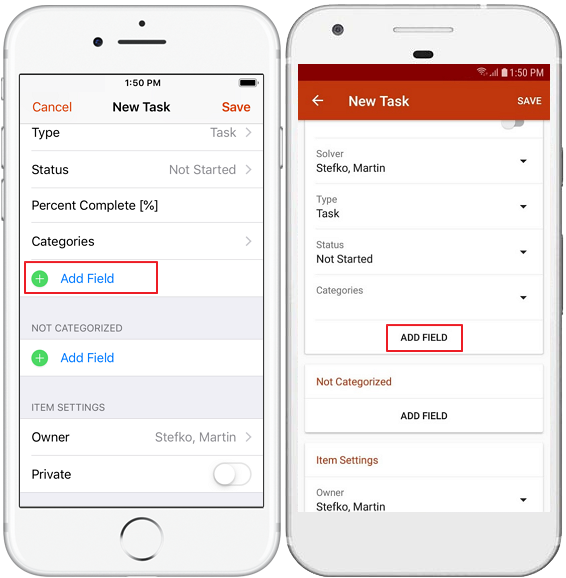
Just tap on field you want to add.
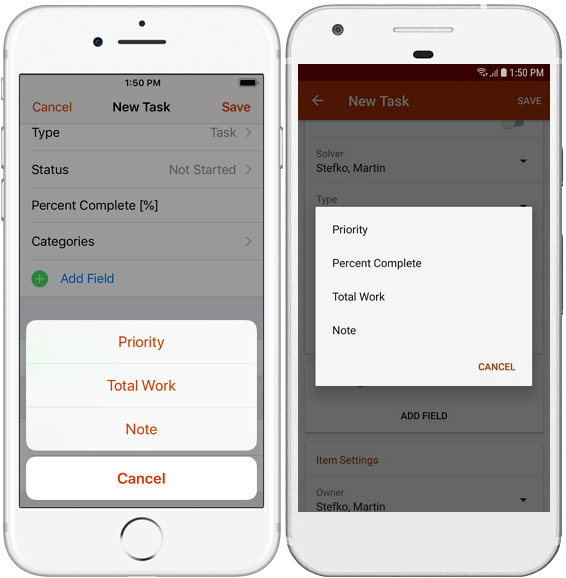
Save the item when your editing is done.
Erase Field Value on iPhone
If you want to empty, for example, date field, you need to tap and hold the field while you edit the item. Context menu will pop up and you can erase value or select other options. You can erase value by tap-and-hold on any field type.
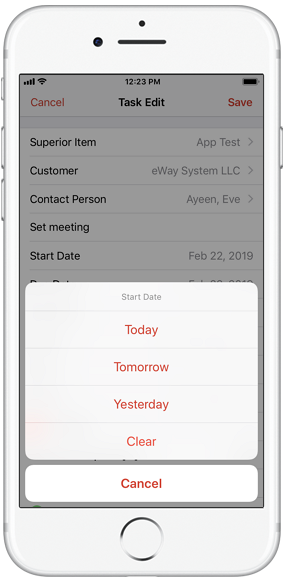
Edit Existing Items
You can create new items, but you can also edit already existing ones. Open item you want to edit and tap on Edit option.
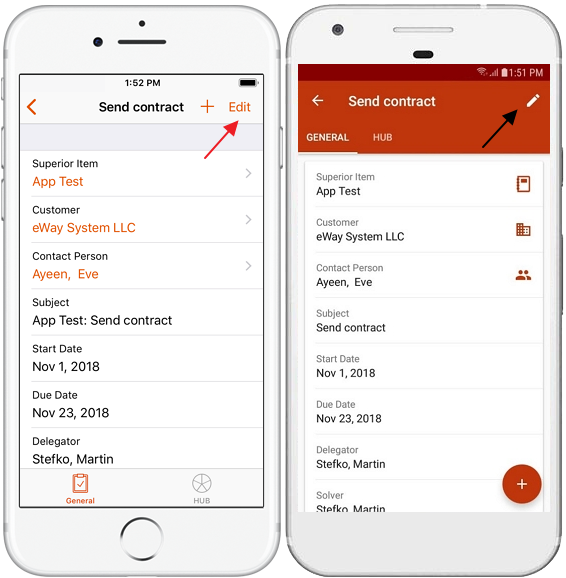
Save the item when your editing is done.
Change Status
You can change status of item in eWay-CRM Mobile same as you can do it in eWay-CRM in your Microsoft Outlook (see Workflow). If you change stats and save it, you will be unable to edit item again until the change is synchronized to server (it will proceed during seconds when you are online).
If some actions are related to the status change, all these actions are proceeded.
Note: Are Equal and Check Presence of Relation actions have specific process in eWay-CRM Mobile. They are checked after the user taps on save icon for save the changes. There is need to communicate with server to check actions. Even though the user taps on Save, if conditions of actions are not met, user will be returned to edit the task to fulfill conditions of action. If the workflow contains these actions, user must be online to be able to move to the flow. It is necessary for the check of actions. Status cannot be changed unless conditions are fulfilled.
Complete Task
You can complete task in eWay-CRM Mobile by changing its status to Completed when you edit it and then save it. But eWay-CRM Mobile gives you easier way. Just tap and hold the task in the tasks list and swipe it to right. If task fulfill all conditions that can be given by actions on workflow, task will be simply completed this way.
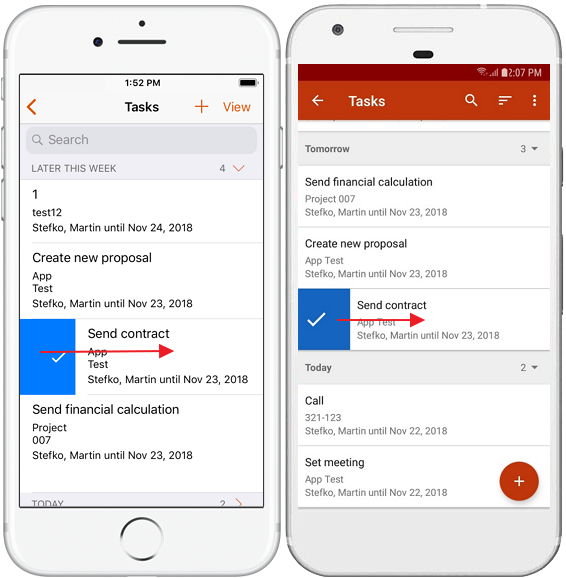
Add Subtask
Sometimes, you need to divide complicated tasks to easier ones. You can create tasks from tasks. All tasks in eWay-CRM has their own HUB where you can add subtasks. In task detail, just click the + icon.
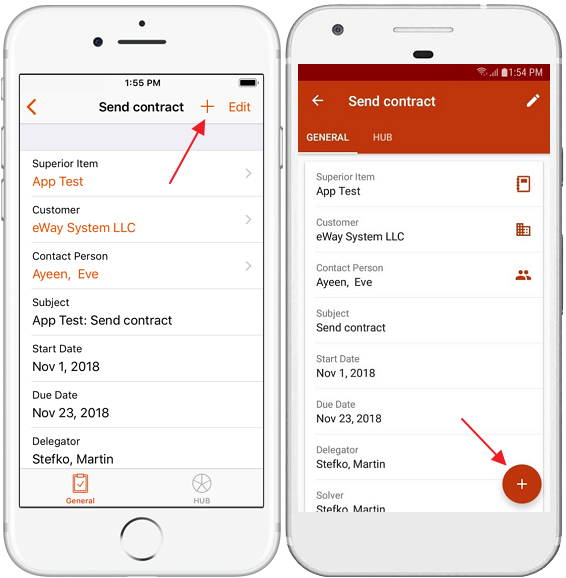
Then, select New Subtask. You can also create subtasks from subtasks.
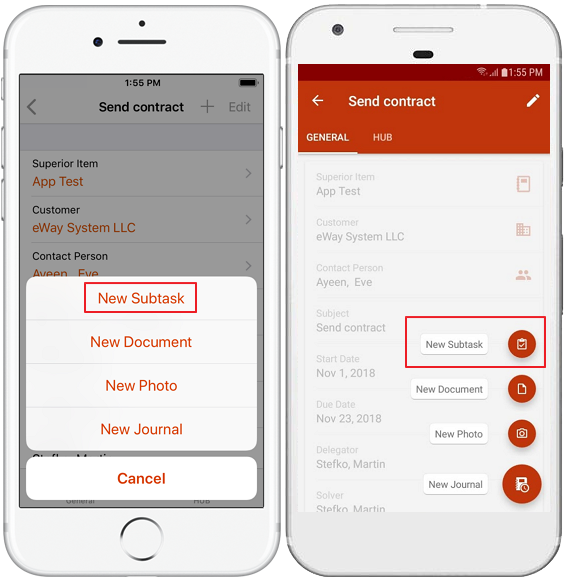
Task Reminder
eWay-CRM Mobile assures you that you do not forget your tasks. When creating new task, just set Reminder - date and time.
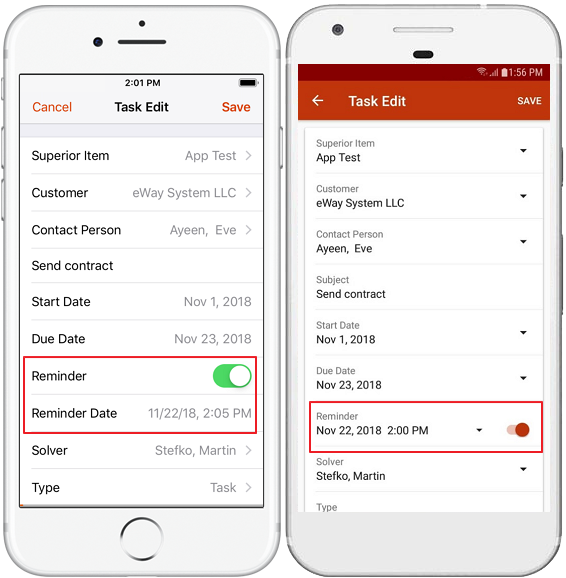
As soon as time comes, notification will pop up on your phone. You can dismiss the note or snooze the reminder.