Manual installation of Microsoft SQL Server Express
Description
Microsoft SQL Server is installed with eWay-CRM automatically. It may happen that the installation ends with error. In such cases you have to install Microsoft SQL Server manually.
Version
All versions of eWay-CRM
Difficulty
Medium
Resolution
- Firstly, download the installation package from this URL:
If you are using eWay-CRM Desktop lower than 7.6: https://www.microsoft.com/download/details.aspx?id=50003
If you are using eWay-CRM Desktop 7.6 or higher: https://www.microsoft.com/en-us/download/details.aspx?id=104781
You can download SQLEXPR_x86_ENU.exe or SQLEXPR_x64_ENU.exe, first if you are using a 32-bit system and second for 64-bit systems. - In case of SQL Server 2022 it is required to select Custom installation type.
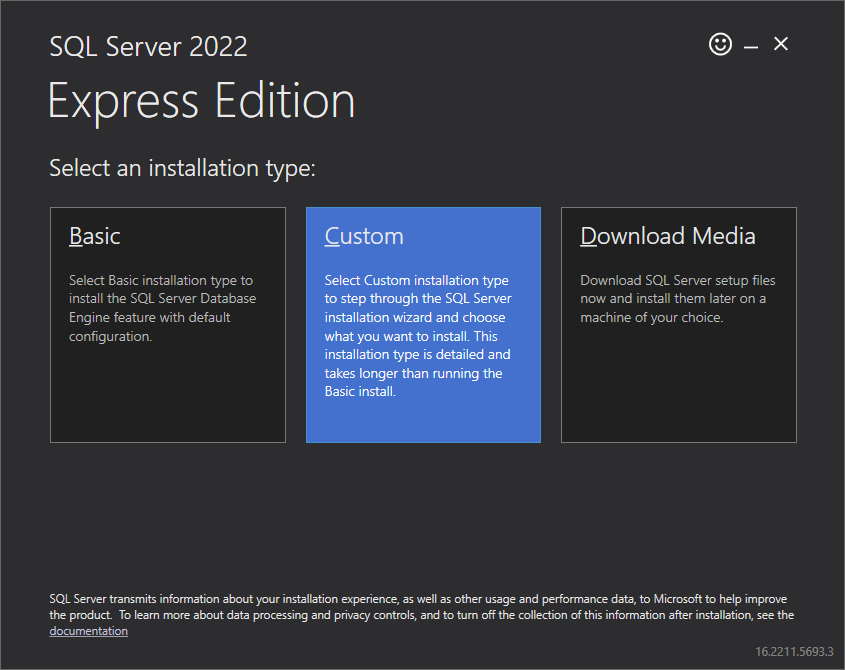
- Launch the downloaded file and choose Installation > New installation or add features to an existing installation.
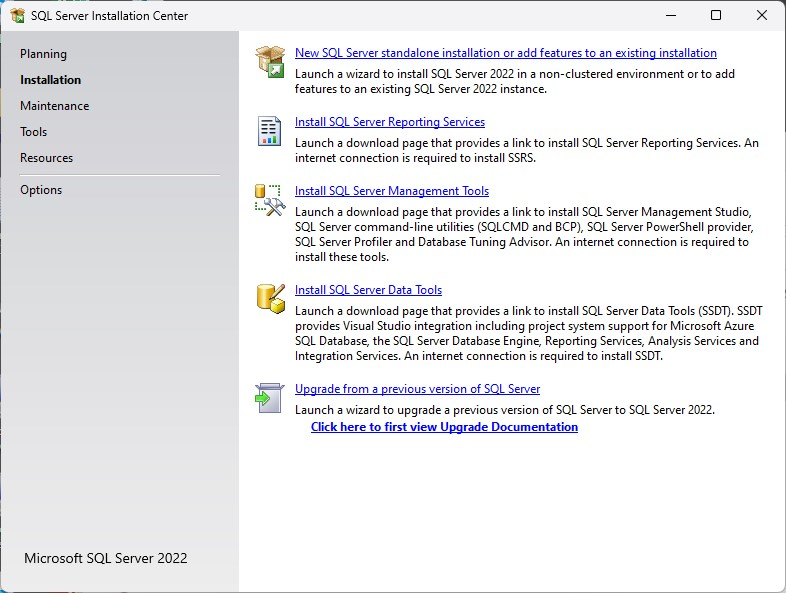
- Confirm that you agree with the terms.
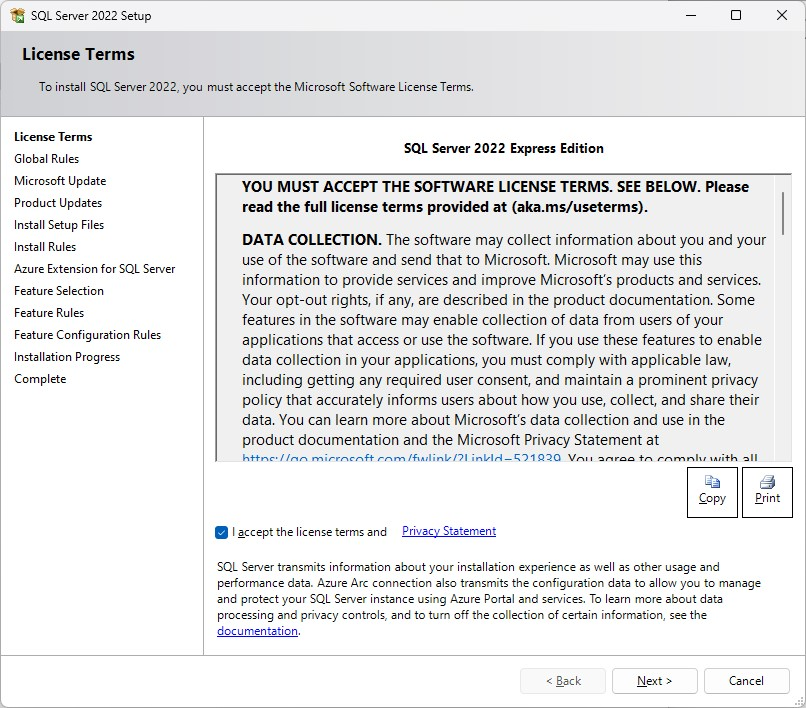
- In the next step, you can choose whether you want to update the service via Windows Update.
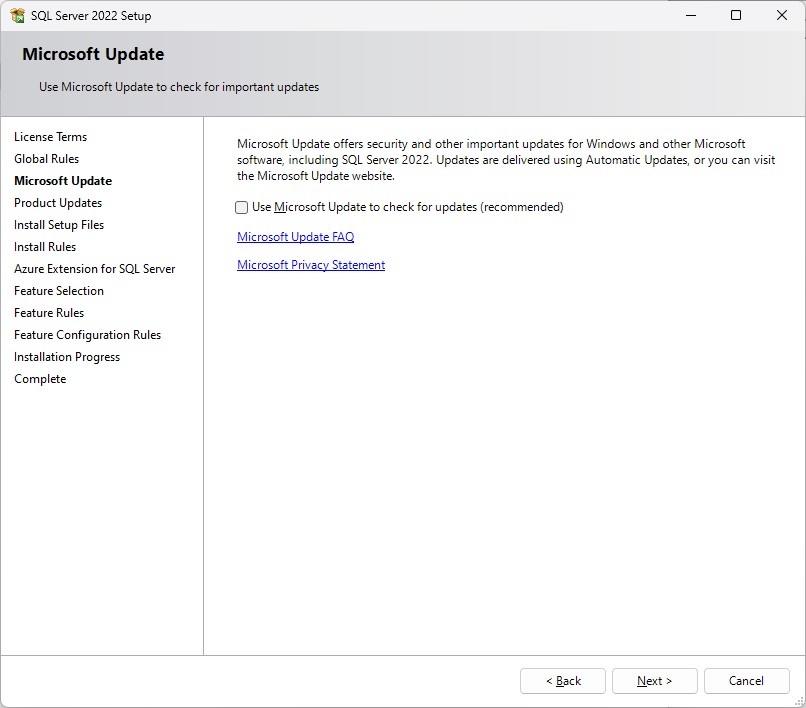
- In the Azure Extension for SQL Server dialog, uncheck Azure Extension for SQL Server.
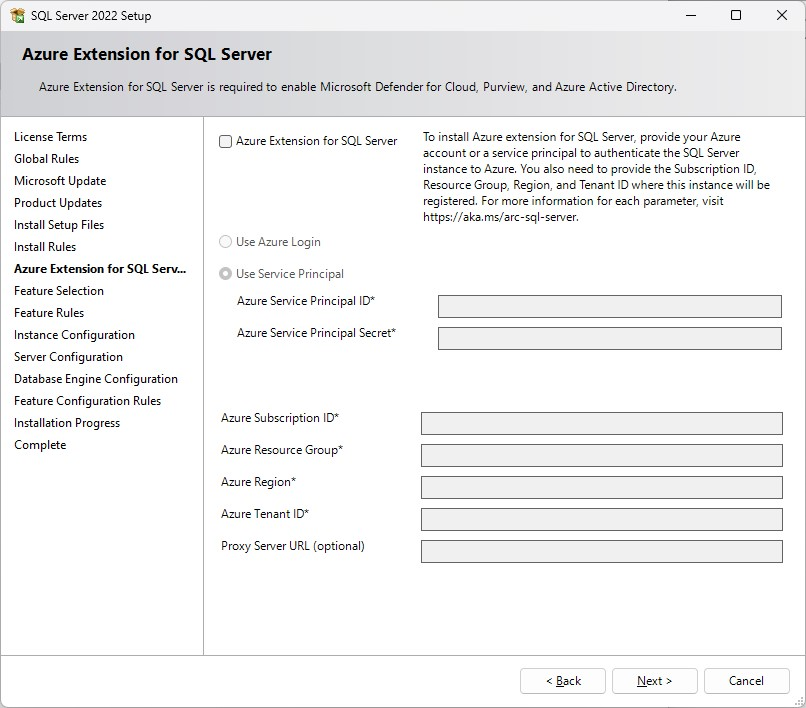
- In the Feature Selection section, select what features you want to install - the minimum is Database Engine Services and Full-Text and Semantic Extractions for Search.
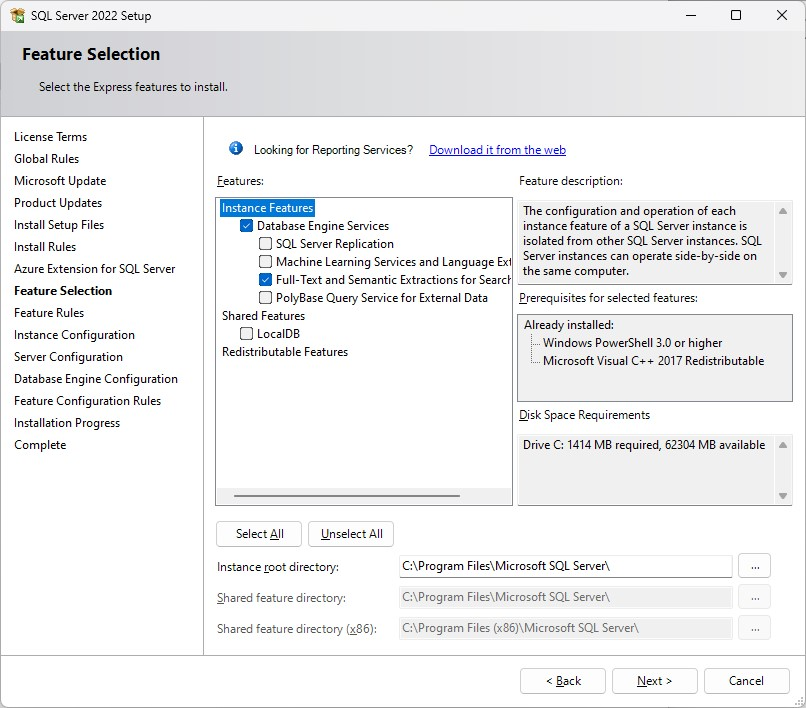
- In the Instance Configuration window, the guide will ask you whether you want to select the default instance or you want to name it yourself. Select Named instance and fill in EWAYSQL to the text field next to the selection. EWAYSQL will be the name of your SQL component. EWAYSQL name must be used.
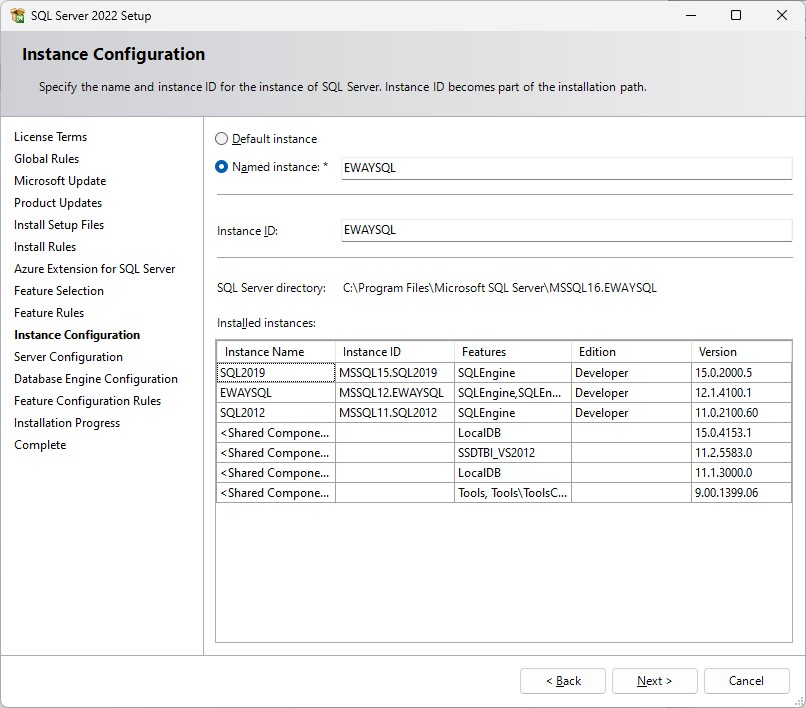
- Leave service settings with default values.
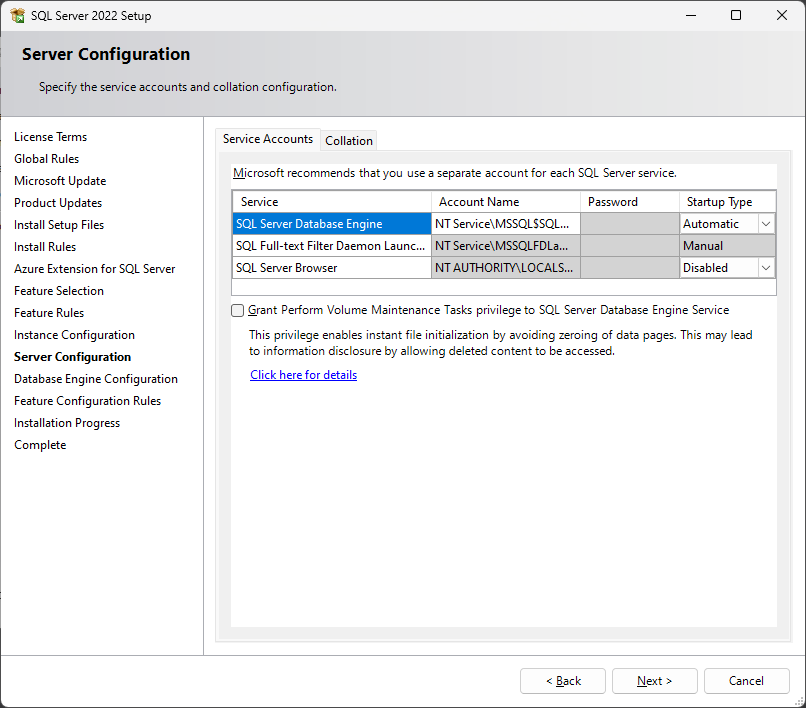
- When SQL Server is installed under Windows Administrator account, it is required to also add user who will use SQL Server with eWay-CRM to the SQL Server Administrators group.
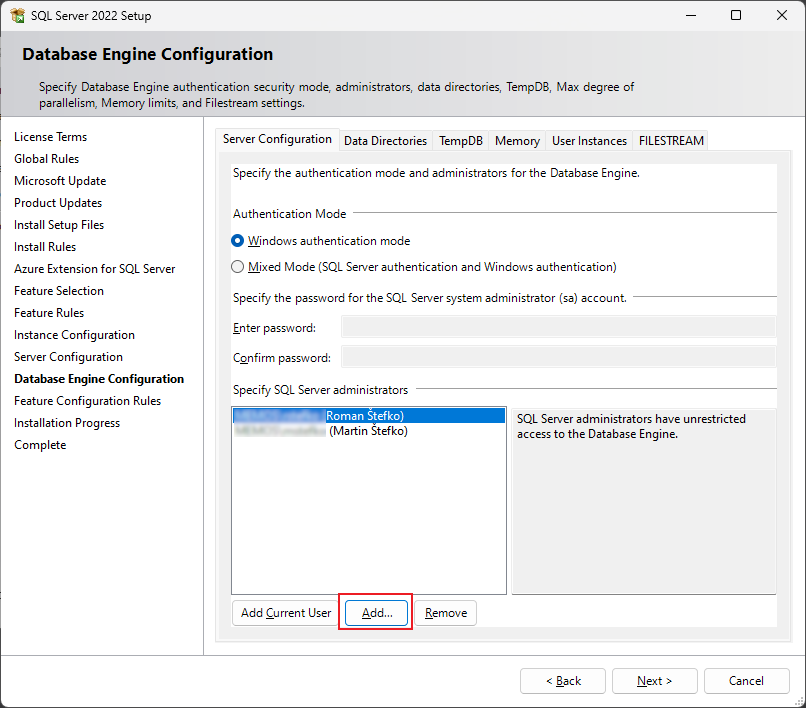
- Then accept all settings and wait until the installation is completed.
- Now, you need to launch the eWay-CRM installation. Launch the eWay-CRM installation file and click through it. In the case that you follow all the previous steps, the database will be automatically connected with eWay-CRM.
- Let eWay-CRM finish installation. After your start Microsoft Outlook and login into eWay-CRM it should automatically connect to the new SQL instance.
