Deals Module Introduction
If your potential customer contacts you, it does not mean that you will sign a contract. It is possible to consider this contact as a deal and you will see whether this deal will transform into a project or not. Deals module enables transparent administration of deals and functions to transform successful deals into project, company or contact.
Deals List
Clicking the Deals icon on the eWay-CRM toolbar will open a list of all Deals that are saved in the eWay-CRM system.
If you want to edit the default list view and choose the data you are interested in, go to Main List, where you can find general information on working with the main list.
You can see basic information about deals in the main list that you previously filled. You have to double-click a deal for more information. The Deal window will open.
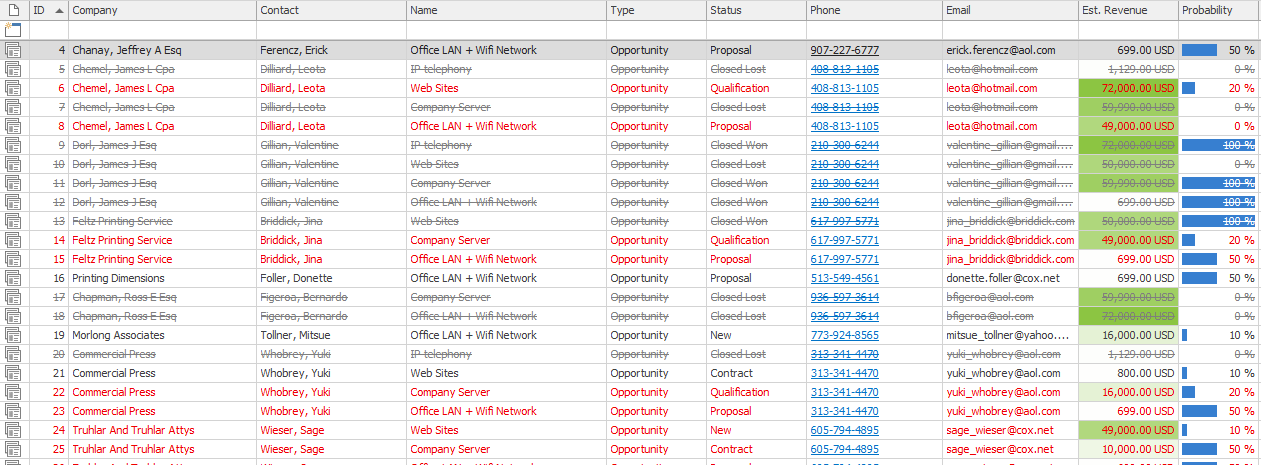
Last Activity and Next Step Columns
Last Activity and Next Step are special columns that can be added by the Column Chooser to your list. Columns gives you the best review about the activity on your items and you can be sure that some items are not forgotten.
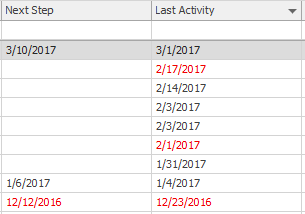
Last Activity allows you to see when was the last activity on the item - it means when was the last time when the journal, document or email were related to the item. Last Activity Attributes setting can be used for selecting what module should be used for the calculation. You can select only one or all of them - it is up to you and your needs.
Next Step allows you to see when will be the nearest activity on the item - it means when is the end of the nearest task or date of the nearest event. Next Step Attributes setting can be used for selecting what module should be used for the calculation. You can select only one or all of them - it is up to you and your needs.
Est. Value Column
You can add to your deals list column Est. Value. The column displays value of the deal based on its Est. Revenue and Probability of the successful closure. For example: if the Est. Revenue of the deal is 20 000 USD and the Probability is 50 %, Est. Value will be 10 000 USD.
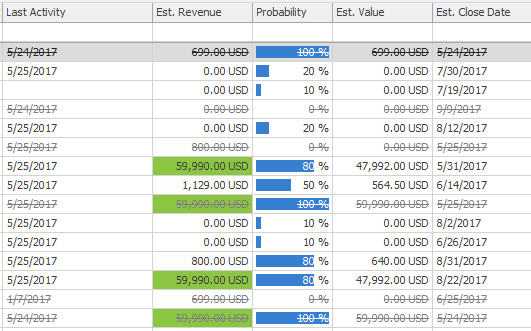
Deals Management
If you have the appropriate permissions, you can perform the following actions:
- Create new deal – detailed information about item creation can be found in the chapter: Create New Item
- Edit existing deal – detailed information about editing can be found in the chapter: Edit Item
- Remove item – there are several ways to remove an item. They are described in the chapter: Remove Item.
Deal Window
Double-clicking a selected deal will bring up its working window. The same Deal window, without pre-filled data, will appear when creating a new deal. It’s up to you to enter all the necessary data.
If a new deal is created from an email, the Deal window is prefilled with information from email - for more information, go to Create New Deal From Email.
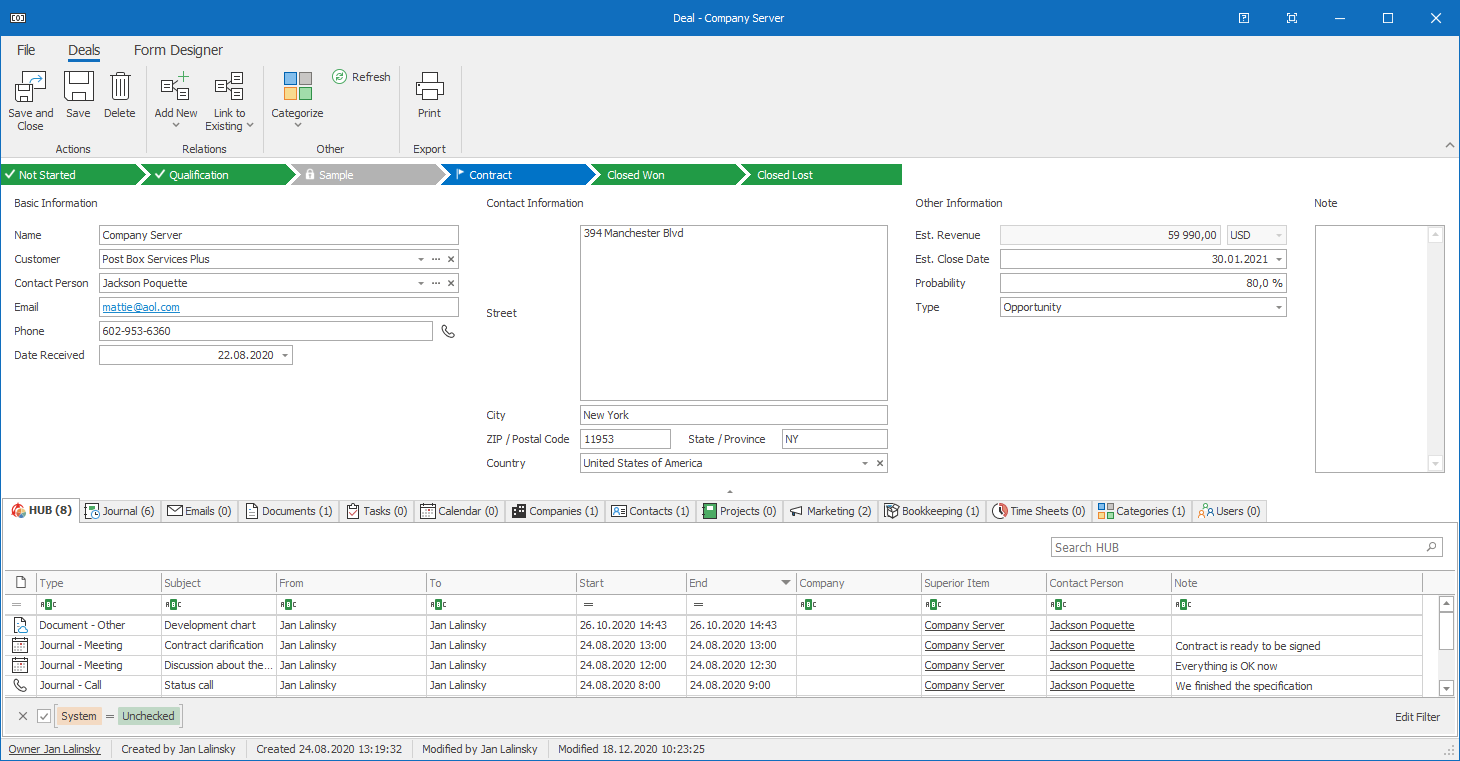
| Basic Information |
Basic information about a deal - ID is automatically generated, you choose the Name of the deal, set Receive date and write down Customer and Contact Person. |
| Contact Information |
You fill the contact information if it is not automatically filled after selecting Contact Person. Contact Information are important during the conversion of a deal to a project, company or contact. If you selected Customer, the address of this customer will be automatically filled to this fields. You can set whether you want to insert customer's invoice or postal address using Type of Customer Address Which Will Be Used on Deal. If you do not want to prefill the address of customer, but you want address of contact person, use Deals Address Source. |
| Other Information |
If required, you can add some of following information - Est. Revenue, Est. Close Date, Probability of transformation to a project, Referral Source and Type. The Est. Revenue field can be filled manually or automatically with the sum of all bookkeeping records (the Issued proposal type that is active) that are related with the deal. You find settings of this function in Calculate Revenue on Deals From Bookkeeping Records. In the case that the automatic summarization is enabled, the field should be grey. Then, the currency will be same as currency on the first active issued proposal. The Type field allows you to choose the type of the deal. The default settings have two types: Opportunity and Prospect. Each type has its own workflow. For more information about default settings, go to these articles: Default Workflow Settings: Deals - Opportunity and Default Workflow Settings: Deals - Prospect. |
| Note |
Any text you want to add to the deal. For more information about the field, see Note Field. |
You can find information on creating a Project from a Deal in Convert Deal on Project, Company, or Contact.
For other general information on working window, go to Item Dialog.
Insert Customer or Contact Person as a Text
The company that is related to the deal can be totally new and is not in your database; same for a contact person. Because you are not sure that the deal will turn to the project, you don't have to add new company/contact person to the database. You can just insert Customer or Contact Person as a text.
Click the small arrow right-next to Customer/Contact Person field and you will see the list of items in your database. Insert company name or contact person name to the search field and click the Add as
Text button. The company or contact will be only saved in the deal. If you convert the deal to the project, they will be converted to real company or contact, too.
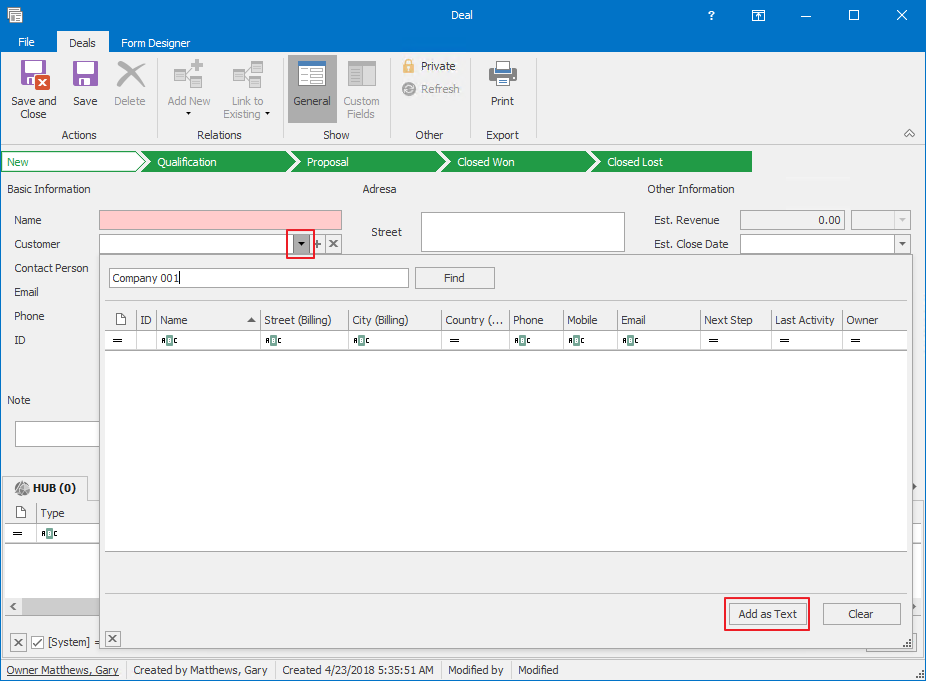
Deal Costs Converted to the Project Costs
These are costs that are related to time sheets of related users. If the user selected a deal during assigning a time sheet, this time sheet will be shown in these costs (more information here). If the approved status of time sheet is not set (more in Time Sheets Approved Status), all time sheets related to the deal are calculated in costs. If the approved status of time sheet is set (more in Time Sheets Approved Status), only time sheets in this approved status are calculated to Est. Revenue.
Costs are related with the projects that are created from deals. Costs of a project can be added manually or you can use automatic conversion that is enabled by the Add Time Sheets From Deals to Calculation of People Costs and Worked Hours on Project function. In the case that time sheets are related to the deal and the deal is converted to a project, deal time sheets are calculated as people costs and worked hours on the project.
Workflow Panel in the Deal Window
In the top part of the Deal window, there is a workflow panel.
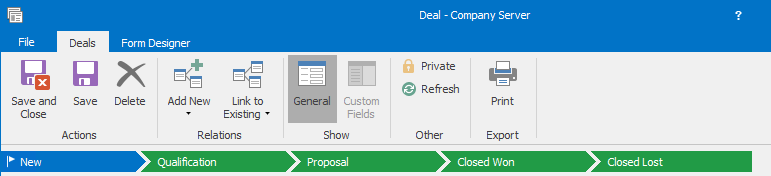
During the change of Status, the system is able to check whether some values (e.g. Customer) are filled, whether the relations with specific items are created (e.g. attach email conversation before transformation the deal to a project), etc.
eWay-CRM enables the automatic notification of users groups or individual users, so for example, the project manager knows that the deal was successfully transformed into a project if he is responsible for this project.
For more information, go to the chapter Working With Item Window.
The Default settings of eWay-CRM give you two types of deals with different workflows. For more information about default settings, go to these articles: Default workflow settings: Deals - Opportunity and Default workflow settings: Deals - Prospect.
